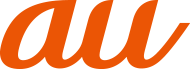![]() ホーム画面で[
ホーム画面で[![]() ]
]
初めて利用するときは、利用規約などの内容を確認し、[同意して続行]→必要に応じてChromeの設定を行ってください。
![]() 画面上部のアドレスバーをタップ
画面上部のアドレスバーをタップ
アドレスバーが表示されていない場合は、画面を下にスライドして表示します。
![]() URLまたは検索する文字を入力
URLまたは検索する文字を入力
入力した文字から始まる候補が入力欄の下に一覧表示されます。
![]() 一覧表示から項目を選択
一覧表示から項目を選択
入力した文字を直接検索するには、ソフトウェアキーボードの「![]() 」をタップします。
」をタップします。
memo |
|
手順 前のページに戻るには「 |
ウェブサイトを表示中に新しいタブを開き、複数のページを表示することができます。
新しいタブを開く
![]() ウェブサイト→[
ウェブサイト→[![]() ]→[新しいタブ]
]→[新しいタブ]
アイコンが表示されていない場合は、画面を下にスライドして表示します。
新しいタブが開きます。
![]() ウェブサイトを表示
ウェブサイトを表示
アドレス入力欄の横に表示されているアイコン内の数字は、開いているタブの件数です。
タブを切り替える
![]() [
[![]() ]
]
現在開いているタブがサムネイルで一覧表示されます。
![]() 表示するタブをタップ
表示するタブをタップ
memo |
|
手順 |
タブを閉じる
![]() [
[![]() ]→閉じるタブの[
]→閉じるタブの[![]() ]
]
閉じるタブを左右にスワイプ(フリック)してもタブを閉じることができます。
memo |
|
手順 手順 |
![]() ウェブサイト→[
ウェブサイト→[![]() ]→[ページ内検索]
]→[ページ内検索]
画面上部に検索バーが表示されます。
![]() 検索バーに検索する文字を入力
検索バーに検索する文字を入力
文字を入力すると、一致する文字がハイライト表示されます。
「![]() 」/「
」/「![]() 」をタップすると、前後の一致項目にハイライトが移動します。
」をタップすると、前後の一致項目にハイライトが移動します。
memo |
|
検索バーを閉じるには「 |
![]() ウェブサイト→コピーするテキストをロングタッチ
ウェブサイト→コピーするテキストをロングタッチ
![]() 「
「![]() 」/「
」/「![]() 」をドラッグしてコピーするテキストの範囲を選択
」をドラッグしてコピーするテキストの範囲を選択
選択されたテキストはハイライト表示されます。
![]() [コピー]
[コピー]
memo |
|
コピーしたテキストは、他のアプリでも利用できます。貼り付け先のテキストボックスをロングタッチ→[貼り付け]と操作します。 テキストを選択できないウェブサイトもあります。 |
![]() ウェブサイト→ダウンロードする画像/画像を含むリンクをロングタッチ
ウェブサイト→ダウンロードする画像/画像を含むリンクをロングタッチ
![]() [画像をダウンロード]
[画像をダウンロード]
確認画面が表示された場合は、画面の指示に従って操作してください。
ダウンロードした画像は、「フォト」アプリなどから確認できます。
![]() ウェブサイト→リンクをロングタッチ
ウェブサイト→リンクをロングタッチ
メニューが表示され、リンクのダウンロードやURLのコピーなどができます。
memo |
|
リンクやウェブサイトによってはメニューが表示されなかったり、ダウンロードなどができなかったりする場合があります。 |
この情報は役に立ちましたか?
評価にご協力ください。