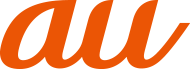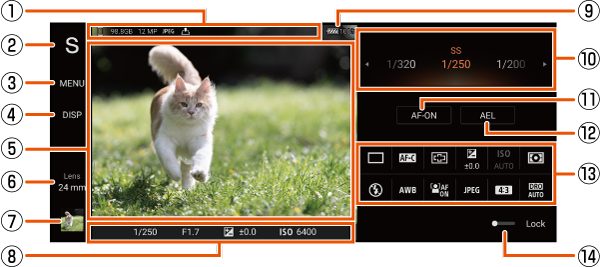
![]() 保存先ストレージ・空き容量・画像サイズ・ファイル形式・位置情報の保存(ジオタグ)
保存先ストレージ・空き容量・画像サイズ・ファイル形式・位置情報の保存(ジオタグ)
写真の保存先(内部ストレージ(![]() )/SDカード(
)/SDカード(![]() ))、保存先ストレージの空き容量、画像サイズ、ファイル形式、位置情報の保存(ジオタグ)を設定した場合のアイコンなどが表示されます。
))、保存先ストレージの空き容量、画像サイズ、ファイル形式、位置情報の保存(ジオタグ)を設定した場合のアイコンなどが表示されます。
AUTOモードでは、シーン/コンディションアイコンも表示されます。
タップするとモードダイヤルが表示され、撮影モード(BASIC(ベーシックモード)/AUTO(オートモード)/P(プログラムオート)/S(シャッタースピード優先)/M(マニュアル露出)/MR(メモリーリコール))を切り替えられます(▶こちら)。
![]() MENU
MENU
設定メニューを表示できます。
画像サイズの変更や、撮影設定の登録、美肌効果のON/OFF、顔/瞳AFのON/OFFなどができます。撮影モードによって、設定できる項目は異なります。
「セットアップ」では各機能の設定のほか、ボタンやファンクションメニューの設定も変更できます。
![]() DISP
DISP
保存先ストレージ・保存先ストレージの空き容量・画像サイズ・ファイル形式・ステータス表示・水準器・ヒストグラムの表示/非表示を切り替えられます。
水準器では本製品が水平かどうかを確認できます。水平になると水準器が緑色に変わります。
ヒストグラムでは画像の明暗をグラフ(ヒストグラム)で確認できます。
![]() ファインダー
ファインダー
![]() Lens
Lens
レンズ(16mm/24mm/60mm)を切り替えられます。
「![]() 」をタップすると、ズームを調節できます。音量キーや画面のピンチアウト/ピンチインでもズームを調節できます。
」をタップすると、ズームを調節できます。音量キーや画面のピンチアウト/ピンチインでもズームを調節できます。
![]() サムネイル
サムネイル
撮影した写真を表示、共有、編集します。
再生画面で「![]() 」または「
」または「![]() 」をタップすると、Photo Pro画面に戻ります。
」をタップすると、Photo Pro画面に戻ります。
撮影した写真は「フォト」アプリからも確認できます。
![]() フォーカスインジケーター・設定値の表示
フォーカスインジケーター・設定値の表示
「コンティニュアスAF」がオンのときは![]() 、ピントが合うと
、ピントが合うと![]() 、AEロック中は
、AEロック中は![]() が表示されます。
が表示されます。
また、シャッタースピード/絞り値/EV値(露出値)/ISO感度が表示されます。
![]() 電池残量
電池残量
![]() ダイヤル
ダイヤル
PモードではEV値(露出値)、S/Mモードではシャッタースピードを調節できます。
![]() AF-ON
AF-ON
タップすると、シャッターキーを半押ししなくてもピント合わせができます。ピント合わせが有効なときはオレンジ色で表示されます。再度タップするとAF-ONが解除されます。
「フォーカスモード」が「シングルAF」のときは、タップした時点でピントが固定されます。
![]() AEL
AEL
タップした時点で露出を固定できます。固定中はオレンジ色で表示されます。再度タップすると露出の固定が解除されます。
![]() 設定項目エリア(▶こちら)
設定項目エリア(▶こちら)
![]() Lock
Lock
右にドラッグすると画面左側の項目と設定項目エリアがロックされ、本製品を構えたときに誤って設定が変更されないようにすることができます。
設定によって表示されるアイコンの見た目は異なります。
撮影モードやレンズの設定などによって、設定が制限される項目があります。
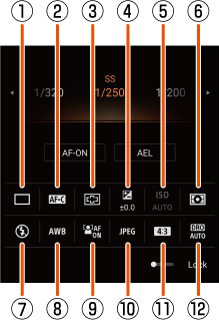
「1枚撮影」「連続撮影:Hi」「連続撮影:Lo」「セルフタイマー:10秒」「セルフタイマー:3秒」「HDR連続撮影:Hi」「HDR連続撮影:Lo」から選択します。
「連続撮影」「HDR連続撮影」に設定した場合は、シャッターキーを長押しすると連写できます。
「連続撮影:Hi」「HDR連続撮影:Hi」は最大200枚まで毎秒最大20枚、「連続撮影:Lo」「HDR連続撮影:Lo」は最大100枚まで毎秒最大10枚連写できます。
本製品のバッファメモリの空きがなくなると、連続撮影速度が低下します。
![]() フォーカスモード
フォーカスモード
「シングルAF」「コンティニュアスAF」「マニュアルフォーカス」から選択します。
「シングルAF」を選択した場合は、シャッターキーを半押しするとピントを合わせて固定することができます(オートフォーカスロック)。動かない被写体を撮影するときに使用します。
「コンティニュアスAF」を選択した場合は、シャッターキーを半押ししている間ピントを合わせ続けます。動いている被写体を撮影するときに使用します。
「マニュアルフォーカス」を選択した場合は、スライダをドラッグして手動でピントを調整できます。オートフォーカスで目的の被写体にピントが合わない場合は、マニュアルフォーカスをご利用ください。
![]() フォーカスエリア
フォーカスエリア
「ワイド」「中央」から選択します。
「ワイド」を選択した場合は、画面全体を基準にして自動でピントを合わせます。
「中央」を選択した場合は、画面中央付近の被写体に自動でピントを合わせます。
![]() EV値(露出値)
EV値(露出値)
S/Mモードのときに露出値を調整します。
![]() ISO感度
ISO感度
ISO感度を自動(AUTO)または手動で設定します。
![]() 測光モード
測光モード
「マルチ」「中央」「スポット」から選択します。
「マルチ」を選択した場合は、画面を複数のエリアに分割してエリアごとに測光し、画面全体の適切な露出を決定します(マルチパターン測光)。
「中央」を選択した場合は、画面の中央部分に重点をおいて、全体の明るさを測光します(中央重点測光)。
「スポット」を選択した場合は、画面の中央部分のみで測光します(スポット測光)。
![]() フラッシュモード
フラッシュモード
「オート」「強制発光」「赤目軽減」「OFF」「照明」から選択します。
![]() ホワイトバランス
ホワイトバランス
「オート」「曇天」「太陽光」「蛍光灯」「電球」「日陰」「色温度1」「色温度2」「色温度3」「カスタム1」「カスタム2」「カスタム3」から選択します。
「色温度1」「色温度2」「色温度3」では、ホワイトバランスを手動で調整して3つまで登録できます。
手動で調整するには、[色温度1]/[色温度2]/[色温度3]→[調整]→色温度を選択→[調整]と操作し、以降は画面の指示に従って操作してください。
「カスタム1」「カスタム2」「カスタム3」を選択した状態で取り込みを行うと、撮影環境に合わせたホワイトバランスを3つまで登録できます。基準となる白色を調整するには、[カスタム1]/[カスタム2]/[カスタム3]→[取込]と操作し、以降は画面の指示に従って操作してください。
各プリセットのホワイトバランスを手動で調整をする場合は[調整]→オレンジ色の点を移動→[![]() ]と操作します。
]と操作します。

![]() 顔/瞳AF
顔/瞳AF
「ON」「OFF」から選択します。
人物や動物の顔や瞳を検出して、自動でピントを合わせられます。
![]() ファイル形式
ファイル形式
「RAW」「RAW+JPEG」「JPEG」から選択します。
「RAW」を選択すると、RAW形式で保存されます。デジタル処理されずに保存されるため、専用ソフトで現像処理する場合に適しています。
「RAW+JPEG」を選択すると、RAW形式とJPEG形式で同時に保存します。
「JPEG」を選択すると、JPEG形式で保存します。
「4.3(12MP)」「16:9(9MP)」「1.1(9MP)」「3:2(10MP)」から選択します。
![]() DRO/オートHDR
DRO/オートHDR
「Dレンジオプティマイザー」「オートHDR」「OFF」から選択します。
Dレンジオプティマイザー:1枚の画像から被写体や背景の明暗の差を分析し、明るさと階調を最適化します。
オートHDR:露出を変えた複数の画像を合成し、明るさと階調を最適化します。
![]() ホーム画面で[
ホーム画面で[![]() ]
]
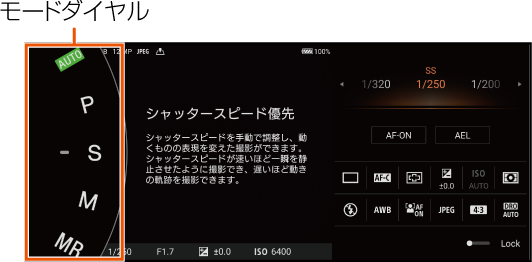
BASIC(ベーシックモード):▶「ベーシックモードで撮影する」
AUTO(オートモード):本製品が適切だと判断した値に自動で設定し、被写体や環境を選ばずに手軽に撮影できます。
P(プログラムオート):シャッタースピードを自動で調整して撮影できます。
S(シャッタースピード優先):シャッタースピードを手動で調整し、動く被写体の表現を変えて撮影できます。
Sモードに設定するとISO感度が「AUTO」に設定されます。
M(マニュアル露出):手動でシャッタースピードとISO感度を変更して撮影できます。
MR(メモリーリコール):あらかじめ登録した撮影モードや設定を呼び出して撮影できます(▶こちら)。
[MR]→[適用]と操作すると、「撮影設定呼び出し」に表示されている設定が適用されます。
![]() 被写体に合わせて設定を変更
被写体に合わせて設定を変更
![]() シャッターキーを半押し
シャッターキーを半押し
シャッターキーを半押ししてピントを合わせます。
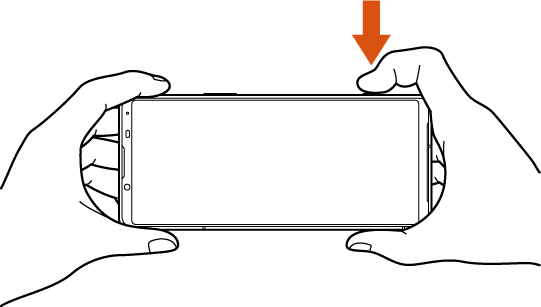
![]() シャッターキーを押す
シャッターキーを押す
写真が保存されます。
「ドライブモード」を「連続撮影」や「HDR連続撮影」に設定すると、シャッターキーを押している間は連写ができます。
memo |
|
AUTO/P/S/M/MRモードでは、ディスプレイ上に撮影ボタンはありません。 |
撮影シーンを自動で判別し、ブレやノイズを抑えたオート撮影ができます。
![]() 撮影画面で「AUTO」モードを選択
撮影画面で「AUTO」モードを選択
![]() 被写体にカメラを向ける
被写体にカメラを向ける
カメラがシーンを認識すると、認識されたシーンのアイコンが画面に表示されます。
![]() シャッターキーを半押し
シャッターキーを半押し
シャッターキーを半押ししてピントを合わせます。
![]() シャッターキーを押す
シャッターキーを押す
写真が保存されます。
「ドライブモード」を「連続撮影」や「HDR連続撮影」に設定すると、シャッターキーを押している間は連写ができます。
シャッタースピードを自動で調整して、その他の設定を手動で調整して撮影できます。
![]() 撮影画面で「P」モードを選択
撮影画面で「P」モードを選択
![]() 被写体にカメラを向ける
被写体にカメラを向ける
![]() 被写体に合わせて設定を変更
被写体に合わせて設定を変更
![]() EV値(露出値)を選択
EV値(露出値)を選択

![]() シャッターキーを半押し
シャッターキーを半押し
シャッターキーを半押ししてピントを合わせます。
![]() シャッターキーを押す
シャッターキーを押す
写真が保存されます。
「ドライブモード」を「連続撮影」や「HDR連続撮影」に設定すると、シャッターキーを押している間は連写ができます。
シャッタースピードを手動で設定することで、動きのある被写体の表現を変えた撮影ができます。
シャッタースピードが早いほど一瞬を静止させたように撮影ができ、遅いほど動きの軌跡を残す撮影ができます。
![]() 撮影画面で「S」モードを選択
撮影画面で「S」モードを選択
![]() 被写体にカメラを向ける
被写体にカメラを向ける
![]() 被写体に合わせて設定を変更
被写体に合わせて設定を変更
![]() シャッタースピード(SS)を選択
シャッタースピード(SS)を選択

![]() シャッターキーを半押し
シャッターキーを半押し
シャッターキーを半押ししてピントを合わせます。
![]() シャッターキーを押す
シャッターキーを押す
写真が保存されます。
「ドライブモード」を「連続撮影」や「HDR連続撮影」に設定すると、シャッターキーを押している間は連写ができます。
memo |
|
シャッタースピードを遅くしたときは、手ブレを防ぐため三脚の使用をおすすめします。 |
シャッタースピードとISO感度を手動で調整して撮影します。長時間露光で動きの軌跡を残す撮影もできます。
![]() 撮影画面で「M」モードを選択
撮影画面で「M」モードを選択
![]() 被写体にカメラを向ける
被写体にカメラを向ける
![]() 被写体に合わせて設定を変更
被写体に合わせて設定を変更
![]() シャッタースピード(SS)とISO感度を選択
シャッタースピード(SS)とISO感度を選択
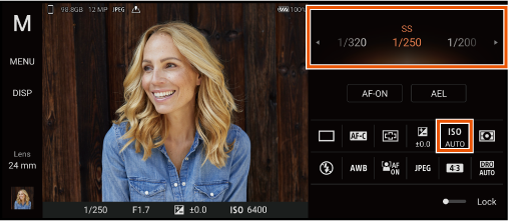
![]() シャッターキーを半押し
シャッターキーを半押し
シャッターキーを半押ししてピントを合わせます。
![]() シャッターキーを押す
シャッターキーを押す
写真が保存されます。
「ドライブモード」を「連続撮影」や「HDR連続撮影」に設定すると、シャッターキーを押している間は連写ができます。
よく使う撮影モードや設定の組み合わせを登録してMRモード(メモリーリコールモード)から呼び出せるように登録できます。
![]() 撮影画面で「AUTO」モード/「P」モード/「S」モード/「M」モードを選択→設定を変更
撮影画面で「AUTO」モード/「P」モード/「S」モード/「M」モードを選択→設定を変更
![]() [MENU]→[撮影]→[撮影設定の登録]
[MENU]→[撮影]→[撮影設定の登録]
![]() 撮影モードや設定を確認して[登録]→[登録]→[OK]
撮影モードや設定を確認して[登録]→[登録]→[OK]
memo |
|
設定を変更する場合は、手順 |
あらかじめ登録した撮影モードや設定を呼び出して撮影できます(▶こちら)。
![]() 撮影画面で「MR」モードを選択
撮影画面で「MR」モードを選択
![]() [適用]
[適用]
![]() 被写体にカメラを向ける
被写体にカメラを向ける
![]() シャッターキーを半押し
シャッターキーを半押し
シャッターキーを半押ししてピントを合わせます。
![]() シャッターキーを押す
シャッターキーを押す
写真が保存されます。
「ドライブモード」を「連続撮影」や「HDR連続撮影」に設定すると、シャッターキーを押している間は連写ができます。
この情報は役に立ちましたか?
評価にご協力ください。