※最新の情報は「変更点」をご参照ください。
メイン画面の上に、別のアプリを重ねて表示し、操作できます。分割画面と組み合わせると、最大3つのアプリを同時に表示できます。
![]() [
[![]() ]
]
アプリがサムネイル表示されます。
サイドセンスメニューや通知、Game enhancerメニューからポップアップウィンドウを利用することもできます。
詳しくは、「サイドセンスメニューを利用する」、「通知パネルについて」、「ゲーム中にGame enhancerを利用する」をご参照ください。
![]() ポップアップウィンドウで起動するアプリのサムネイルを表示
ポップアップウィンドウで起動するアプリのサムネイルを表示
サムネイルを左/右にスワイプ(フリック)し、起動するアプリのサムネイルを表示します。
![]() [ポップアップウィンドウ]
[ポップアップウィンドウ]
アプリがポップアップウィンドウで表示されます。
![]() メイン画面に表示するアプリを選択
メイン画面に表示するアプリを選択
メイン画面に表示するアプリは、ホーム画面やアプリ画面から選択することもできます。
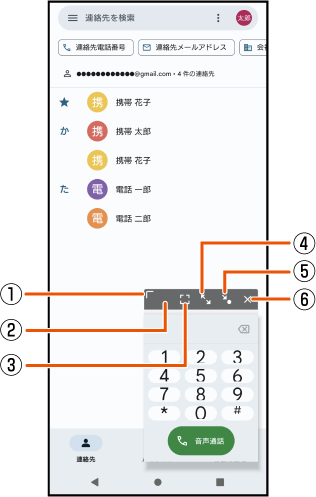
![]() ドラッグしてウィンドウのサイズを変更
ドラッグしてウィンドウのサイズを変更
![]() ドラッグしてウィンドウを移動
ドラッグしてウィンドウを移動
![]() 全画面表示
全画面表示
ポップアップウィンドウを終了してアプリを全画面で表示します。
最大化中に「![]() 」をタップすると、元の表示に戻ります。
」をタップすると、元の表示に戻ります。
![]() ウィンドウをアイコン化
ウィンドウをアイコン化
アイコン化されたアプリが表示され、タップすると元の表示に戻ります。アイコン化されたアプリを任意の方向にドラッグすると移動、画面上部の「![]() 」までドラッグするとウィンドウを閉じることができます。
」までドラッグするとウィンドウを閉じることができます。
![]() ウィンドウを閉じる
ウィンドウを閉じる
memo |
|
Game enhancerを利用してアプリを起動中は、ポップアップウィンドウに表示される操作アイコンの一部が変更されます。 |
アンケート
この情報は役に立ちましたか?
評価にご協力ください。
この情報は役に立ちましたか?
評価にご協力ください。
- ご協力ありがとうございました。
