※最新の情報は「変更点」をご参照ください。
ゲーム中にGame enhancerメニューを表示して、本製品の状態を確認したり、スライダを操作して画面の明るさを変更したり、設定を変更したりすることができます。
Game enhancerメニューの各設定画面で右上に![]() が表示されている場合は、「
が表示されている場合は、「![]() 」をタップすると設定項目の説明が表示されます。
」をタップすると設定項目の説明が表示されます。
![]() ゲーム中に[
ゲーム中に[![]() ]
]
Game enhancerメニューが表示されます。
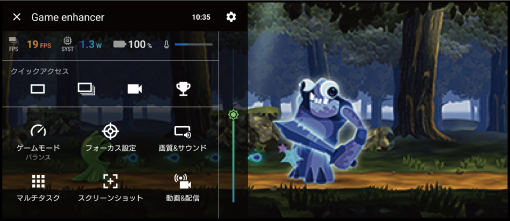
![]()
| メニュータイプの変更やゲームモードスタイルの選択、シャッターキーにGame enhancerの機能を割り当てる設定ができます。 | |
ゲームモード | 本製品の状態を確認したり、ゲームモード画面上部を左右にスワイプ(フリック)して、モードを選択できます。 「パフォーマンス優先」「バランス」「省電力優先」では、各モードでおすすめのプリセット値が適用され、グレーで表示されます。すべての項目を手動で調整してお好みのゲーム環境に設定したい場合は、「カスタム」を選択してください。 | |
フォーカス設定 | ゲーム操作に影響する可能性がある通知や着信、シャッターキーやサイドセンスなどの動作を無効にすることで、ゲームに集中できる環境を構築できます。 | |
画質&サウンド | 画質設定やオーディオ設定を4つまでプリセットできます。ゲームの状況に応じてプリセットを選択して、調整することができます。 画面上部の「 | |
マルチタスク | 「WEB」タブや「YouTube」タブを表示してゲーム情報を検索したり、「APPS」タブでアプリを選択して、ポップアップウィンドウで起動したりします。「APPS」で起動したポップアップウィンドウをタップすると、操作アイコンが表示されます。 | |
スクリーンショット | 表示中の画面を静止画撮影します。連写で撮影することもできます。Game enhancerメニューの | |
動画&配信 | レコード | ゲーム中の画面を動画撮影して、ゲーム音や音声を記録したり、プレイヤーの顔を画面に表示したりして撮影することができます。 |
ライブストリーミング | ゲームをYouTubeにライブ配信できます。配信の設定を変更することもできます。 | |
キャプチャーボード | USB Type-Cケーブルで接続している外部機器への映像や音声の出力設定を選択できます。 | |
memo |
|
ゲーム中に表示される「 Game enhancer使用中は、「STAMINAモード」がオフになります。電池残量を優先する場合は、ゲーム中に[ マイゲーム(▶こちら)にあるすべてのゲームに共通で「メニュータイプ」「ゲームモードスタイル」「HWBショートカット」の設定を適用するには、Game enhancer画面→[ |
この情報は役に立ちましたか?
評価にご協力ください。
- ご協力ありがとうございました。
