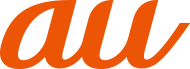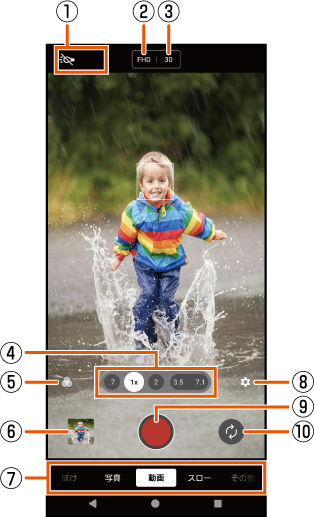
![]() ステータス表示
ステータス表示
ライトをオン/オフに切り替えます。また、撮影環境により「近接撮影アイコン」が表示されます。
![]() 解像度の現在の設定値
解像度の現在の設定値
「HD」「FHD」「4K」が切り替わります。
![]() フレームレートの現在の設定値
フレームレートの現在の設定値
「24」「30」「60」「120」が切り替わります。
![]() 画角変更アイコン
画角変更アイコン
![]() クリエイティブ/シネマティック
クリエイティブ/シネマティック
色合いや色の濃さ(彩度)、コントラスト、シャープネス、明るさなど、さまざまな要素の組み合わせを最適にバランスさせて、画像を思い通りの雰囲気に仕上げることができます。
![]() サムネイル
サムネイル
![]() 撮影モードの切り替え
撮影モードの切り替え
![]() クイックメニュー
クイックメニュー
「解像度」「フレームレート」「ライト」「商品レビュー」のクイックメニューが表示されます。
![]() 撮影(開始/停止)ボタン
撮影(開始/停止)ボタン
動画の撮影を開始/停止します。
![]() メインカメラ/フロントカメラの切り替え
メインカメラ/フロントカメラの切り替え
撮影(開始/停止)ボタンをタップして録画する
![]() ホーム画面で[
ホーム画面で[![]() ]
]
![]() 撮影画面で撮影モードを「動画」に切り替える
撮影画面で撮影モードを「動画」に切り替える
![]() 開始ボタン(
開始ボタン(![]() )をタップ
)をタップ
録画開始音が鳴り、録画中画面が表示されます。
![]() 停止ボタン(
停止ボタン(![]() )をタップ
)をタップ
録画終了音が鳴り、録画が終了します。
一時停止/再開ボタン(![]() /
/![]() )をタップすると録画を一時停止/再開できます。
)をタップすると録画を一時停止/再開できます。
一時停止中に録画を終了するときは停止ボタン(![]() )をタップします。
)をタップします。
シャッターキーを押して録画する
![]() ホーム画面で[
ホーム画面で[![]() ]
]
![]() 撮影画面で撮影モードを「動画」に切り替える
撮影画面で撮影モードを「動画」に切り替える
![]() シャッターキーを押す
シャッターキーを押す
録画開始音が鳴り、録画中画面が表示されます。
![]() シャッターキーを押す
シャッターキーを押す
録画終了音が鳴り、録画が終了します。
音量キーで録画する
クイックメニュー項目(▶こちら)のメニューから変更することができます。
![]() ホーム画面で[
ホーム画面で[![]() ]
]
![]() 撮影画面で撮影モードを「動画」に切り替える
撮影画面で撮影モードを「動画」に切り替える
![]() 音量キーを押す
音量キーを押す
録画開始音が鳴り、録画中画面が表示されます。
![]() 音量キーを押す
音量キーを押す
録画終了音が鳴り、録画が終了します。
memo |
|
|
|
動画撮影時は、送話口/マイクを指などでふさがないようにしてください。 動画撮影中に撮影ボタン( 動画撮影中に静止画を撮影した場合は、シャッター音は鳴りません。 |
この情報は役に立ちましたか?
評価にご協力ください。
- ご協力ありがとうございました。