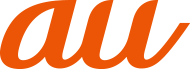アプリ画面には本製品にインストールされているアプリが表示され、アイコンをタップするとアプリを起動できます。
機能によっては通信料が発生する場合があります。
![]() ホーム画面で画面を上にスライド
ホーム画面で画面を上にスライド
アプリ画面上部の検索バーをタップすると本製品にインストールされているアプリを検索できます。
アプリ画面を閉じるには、「![]() 」をタップするか、画面を下にスライドします。
」をタップするか、画面を下にスライドします。
本製品のアプリについては「アプリ一覧(五十音順)」をご参照ください。
memo |
|
|
|
アプリの通知があるとき、アプリアイコンやフォルダにドット(点)または数字が表示される場合があります。 アプリアイコンをロングタッチするとショートカットメニューが表示され、特定の操作を実行したり、アプリ情報を確認したりできます。ショートカットメニューが表示された場合は、ロングタッチして追加する場所までドラッグすることで、特定の操作のショートカットをホーム画面に追加できます。 |
アプリ画面に表示されるアプリアイコンを並べ替えます。
名前順に並べ替える
![]() アプリ画面で[
アプリ画面で[![]() ]→[アプリの並び順]→[名前順]
]→[アプリの並び順]→[名前順]
個別に指定して並べ替える
![]() アプリ画面で[
アプリ画面で[![]() ]→[アプリの並び順]→[カスタム]
]→[アプリの並び順]→[カスタム]
![]() アプリ画面で[
アプリ画面で[![]() ]→[カスタマイズ]
]→[カスタマイズ]
「カスタマイズ」モードになり、編集できるようになります。
![]() アプリアイコンをロングタッチして、並べ替える場所までドラッグ
アプリアイコンをロングタッチして、並べ替える場所までドラッグ
![]() [
[![]() ]→[終了]
]→[終了]
アンインストールする前に、アプリ内に保存されているデータも含めて、そのアプリに関連する保存しておきたいコンテンツをすべてバックアップしておいてください。
![]() アプリ画面で削除するアプリをロングタッチ
アプリ画面で削除するアプリをロングタッチ
ショートカットメニューが表示されます。
フォルダ内のアプリをアンインストールする場合は、フォルダをタップしてから削除するアプリをロングタッチします。
![]() [
[![]() ]/[アプリ情報]→[アンインストール]
]/[アプリ情報]→[アンインストール]
アプリをアンインストールできない場合、「アンインストール」は表示されません。「無効にする」と表示された場合は、アプリを無効化することができます(▶「アプリを無効化する」)。
![]() [OK]
[OK]
memo |
|
|
|
本製品にプリインストールされているアプリは、アンインストールできない場合があります。 アプリを管理する画面からもアンインストールできます。詳しくは、「アプリをアンインストールする」をご参照ください。 |
アプリ画面に表示されるアプリアイコンをフォルダに入れて管理することができます。
アプリアイコンの並び順を「カスタム」に設定している場合のみ、フォルダを利用できます。
![]() アプリ画面で[
アプリ画面で[![]() ]→[カスタマイズ]
]→[カスタマイズ]
![]() アプリアイコンをロングタッチ
アプリアイコンをロングタッチ
![]() 別のアプリアイコンの上までドラッグ
別のアプリアイコンの上までドラッグ
![]() [
[![]() ]→[終了]
]→[終了]
![]() アプリ画面で[
アプリ画面で[![]() ]→[カスタマイズ]
]→[カスタマイズ]
![]() アプリアイコンをロングタッチ
アプリアイコンをロングタッチ
![]() フォルダの上までドラッグ
フォルダの上までドラッグ
![]() [
[![]() ]→[終了]
]→[終了]
![]() アプリ画面でフォルダをタップ→フォルダ名をタップ
アプリ画面でフォルダをタップ→フォルダ名をタップ
![]() フォルダ名を入力→[
フォルダ名を入力→[![]() ]
]
最近使用したアプリをサムネイル表示して、アプリの起動や切り替え、終了ができます。
![]() ホーム画面やアプリ利用中の画面で[
ホーム画面やアプリ利用中の画面で[![]() ]
]
アプリがサムネイル表示されます。
memo |
|
|
|
サムネイルをタップすると、アプリの起動や切り替えができます。ただし、表示されているサムネイルによっては、アプリを起動できない場合があります。 アプリのサムネイルを削除するには、削除するサムネイルを上にスワイプ(フリック)します。サムネイルを右にスワイプ(フリック)して「すべてクリア」をタップするか、画面下部の「すべてクリア」をタップすると、すべてのサムネイルを削除できます。 アプリのサムネイルを削除すると、アプリを終了できます。 「画面のピン留め」をオンに設定している場合は、サムネイル上部のアプリアイコンをタップ→[画面のピン留め]→[OK]と操作すると画面が固定されて表示中のアプリ以外は使用できなくなります。ピン留めを解除するときは、「 |
この情報は役に立ちましたか?
評価にご協力ください。
- ご協力ありがとうございました。