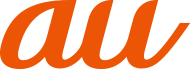![]() ホーム画面で[
ホーム画面で[![]() ]
]
撮影画面が表示されます。


![]() フラッシュ
フラッシュ
フラッシュのオフ/オート/強制発光/ライトをタップして設定します。
![]() HDR
HDR
HDRのオフ/オート/オンをタップして設定します。
オンにすると明暗に差のある状況でも見た目に近い臨場感のある写真を撮影します。
![]() AIカメラ
AIカメラ
AIカメラの機能は撮影される対象とシーンを認識して、適切な撮影方法を自動的に設定して、簡単に高品質の写真を撮ることができます。
![]() オートフォーカス/自動露出
オートフォーカス/自動露出
撮影の時、画面で撮影したい位置を軽くタップすると、自動でピントが調整され、オートフォーカスリングが表示されます。画面をロングタッチすると、自動でピントが調整され、自動露出がロックされます。
![]() 撮影モード
撮影モード
さまざまな撮影モードを利用して、写真/動画を撮ることができます。スライド/スワイプ(フリック)/タップして切り替えます。
![]() サムネイル
サムネイル
撮影した写真/動画がサムネイル表示されます。
![]() 撮影メニュー
撮影メニュー
撮影サイズやセルフタイマーなどを設定します。
![]() Google Lens™
Google Lens™
Google Lensを利用して、カメラに写っているテキストをコピーしたり、商品を検索したりします。
![]() フィルター
フィルター
ビューティ/フィルターを設定して撮影します。
![]() ズームの倍率
ズームの倍率
ズームの倍率を表示します。指を開いたり(ピンチアウト)、閉じたり(ピンチイン)することで、倍率を変えることができます。
![]() カメラの切り替え
カメラの切り替え
リアカメラとフロントカメラを切り替えます。
![]() 撮影ボタン
撮影ボタン
動画撮影中は一時停止・停止ボタンが表示されます。設定によっては、セルフタイマーや画面タッチ撮影のアイコンが表示されます。
memo |
|
|
|
ロック画面表示中に画面右下にある「 |
![]() 撮影画面で[
撮影画面で[![]() ]→[設定]
]→[設定]
カメラ設定画面を表示します。
![]()
透かし | 写真に透かしを入れる設定をします。透かしをカスタマイズすることもできます。 |
スマート提案 | リアカメラのみ「写真」モードでQRコードをスキャンできるように設定します。 |
向きについて通知 | スマートフォンが地面と平行になったときに、向きを通知するように設定します。 |
画質 | 画質を高/標準/低に設定します。 |
ビデオのタグ付けを許可 | ビデオの撮影中に「タグ」をタップすると、再生中にタグ付けされた位置に戻るように設定します。 |
画面オフの状態で撮影 | ビデオの撮影中、3分間操作が行われない場合、画面をオフにするかどうかを設定します。 |
ビデオエンコーダー | ビデオエンコーダーを設定します。 |
音量ボタン機能 | 撮影中、音量キーを押したときの動作を設定します。 |
タップして写真を撮る | タップしてフォーカスした後、フォーカスリングの中のカメラキーをタップして撮影します。 |
シャッターボタンを長押し | 撮影ボタンをタップしている間の動作を設定します。 ビデオを録画:ビデオを録画します。 バースト撮影:写真を連続撮影します。20枚まで連続撮影できます。 フォーカス:フォーカスを合わせて、指を離すと撮影します。 |
カスタマイズ | 写真の撮影画面で表示される画面のレイアウトやシャッター音などをカスタマイズできます。 |
撮影場所を保存 | 撮影場所の位置情報が保存されます。インターネットに接続する必要があります。 |
設定を保持 | 前回使用していたモードを保持するように設定します。 |
アンチバンディング | 振動する光の下(ブラウン管テレビや蛍光灯など)で撮影した時に現れるノイズを抑える設定をします。 |
SDカードに保存 | 撮影した静止画や動画をSDカードに保存するように設定します。 |
自動起動 | カメラのアプリ情報を起動して、いろいろな設定を行います。 |
プライバシーポリシー | プライバシーポリシーを確認できます。 |
デフォルトの設定に戻す | デフォルトの設定に戻すことを設定します。 |
撮影モードによって設定できる項目が異なります。
この情報は役に立ちましたか?
評価にご協力ください。