【iPhone/iPad】Wi-Fiを利用する方法を教えてください
iPhone/iPadでWi-Fiに接続するには、設定アプリで操作します。
接続先のWi-Fiのネットワーク名(SSID)とパスワード(暗号化キー)をご確認の上、[設定]→[Wi-Fi]の順にタップして、設定してください。
詳細な手順は以下をご確認ください。
手順
目安時間:5分
ステップ数:6
ご準備ください
- ネットワーク名(SSID)/暗号化キー(パスワード)
[設定]アプリを起動します。
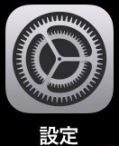
[Wi-Fi]をタップします。

「Wi-Fi」のスイッチをタップしてオンにします。
※すでにWi-Fiがオンになっている場合は、次の手順にお進みください。

接続可能なWi-Fiが一覧で表示されます。
Wi-Fi接続をしたいネットワーク名(SSID)をタップします。

パスワード(暗号化キー)を入力し、[接続]もしくは[join]をタップします。

接続した親機のネットワーク名(SSID)にチェックマークが入っていれば、Wi-Fi接続完了です。
※画面左上、または右上に扇型のアイコンが表示されます。

参考
- iOS 13の画像を使用しています。
- ご自宅のWi-Fi機器と接続する場合で、上記の操作を行ってもWi-Fi接続がうまくいかない場合は、以下のページをご確認ください。
対処方法はこちら - ネットワーク名(SSID)と暗号化キー(パスワード)は、HGWまたは無線LAN機器本体の側面や底面のラベルに記載されています。
以下の画像を参考にご確認ください。
HGWの場合(BL3000HM、BL1500HM、BL1000HWなど)

外付け無線LAN機器(GX621A1)の場合

カテゴリ:
その他操作設定
質問ID:cf00002867
作成日:2025/03/18
お困りごとは解決しましたか?
解決した
ご回答ありがとうございます
解決していない
ご回答ありがとうございます




