【iPhone/iPad】iOSソフトウェアアップデートの方法が知りたい
iPhone/iPadのソフトウェアアップデートは、ホーム画面の設定アプリから行います。
詳細な手順は以下をご確認ください。
注意
- ソフトウェアアップデートを行うには、Wi-Fi環境が必要です。Wi-Fi でインターネットに接続されている状態で本手順を行ってください。
- Wi-Fi環境がない場合は、パソコンのiTunesを使ってソフトウェアアップデートを行ってください。詳細はAppleサポートページをご確認ください。
Appleサポートページはこちら - ソフトウェアアップデートには、端末に一定の空き容量が必要です。空き容量が少ない場合、不要なアプリを削除することをおすすめします。
- 充電しながらアップデートを行ってください。バッテリーが十分に充電されている必要があります。
- 万が一に備え、事前にデータのバックアップを取ることをおすすめします。バックアップ方法の詳細はAppleサポートページをご確認ください。
Appleサポートページはこちら
手順
目安時間:10分~数時間
ステップ数:9
ホーム画面で、[設定]をタップします。
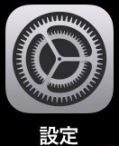
[一般]をタップします。
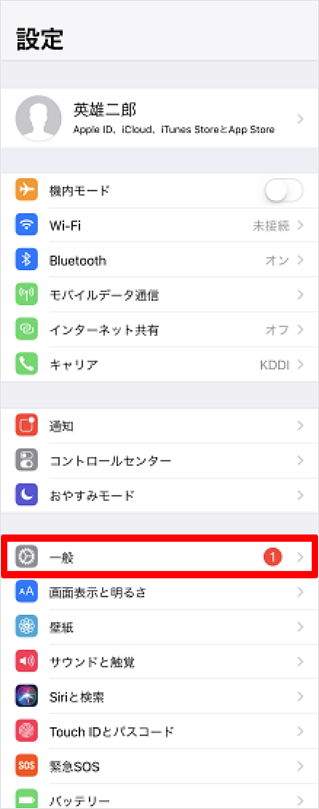
[ソフトウェア・アップデート]をタップします。
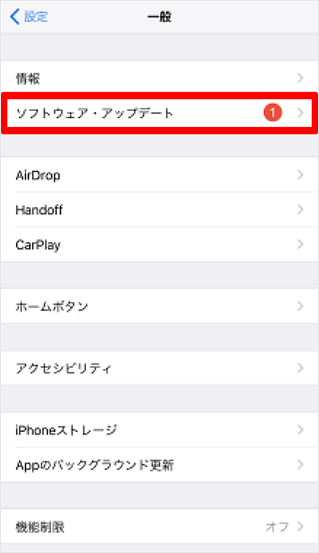
[ダウンロードとインストール]をタップします。
※表示が異なる場合があります。
※「お使いのソフトウェアは最新です。」と表示された場合はアップデートは不要です。

パスコードを入力します。
※パスコードを設定していない場合は表示されません。

ダウンロードが開始されます。
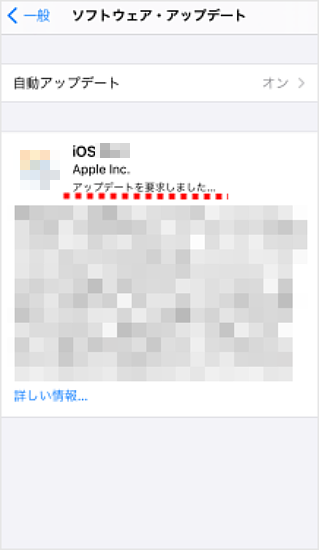
ダウンロードの完了後、[今すぐインストール]をタップすると、アップデートが開始されます。
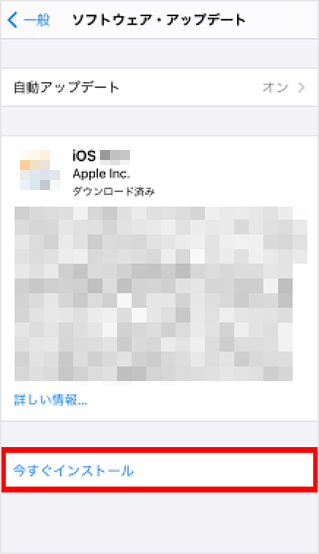
「アップデートを検証中…」と表示されます。
この後画面が暗くなり、Appleマークが表示され、アップデート処理が行われます。
終了するまでしばらくお待ちください。
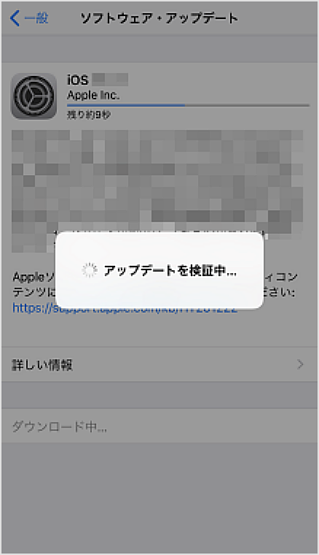
アップデートが完了しました。
※「こんにちは」などの設定画面が表示された場合は、画面に従って操作します。
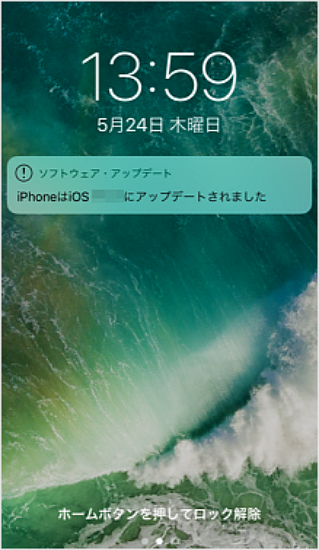
カテゴリ:
ソフトウェアアップデート
質問ID:cf00002845
作成日:2024/10/25
お困りごとは解決しましたか?
解決した
ご回答ありがとうございます
解決していない
ご回答ありがとうございます




