ログインすると、ポイントやお知らせの確認をはじめ、お客さまの契約内容に応じた表示ができます。
My au利用規約、My UQ mobile利用規約、ID利用規約、au Ponta ポイントプログラム規約およびアクセスデータの利用に同意の上、ログインしてください。
ログインすると、ポイントやお知らせの確認をはじめ、お客さまの契約内容に応じた表示ができます。
My au利用規約、My UQ mobile利用規約、ID利用規約、au Ponta ポイントプログラム規約およびアクセスデータの利用に同意の上、ログインしてください。
※ログインしない場合は、右上の「×」ボタンで本画面を閉じてください。
【ウォッチナンバー】Apple Watch単体で通話・データを利用するための設定方法を知りたい
STEP1:ペアリング設定
【ウォッチナンバー】Apple Watch単体で通話・データを利用するための設定方法を知りたい
Apple Watch専用の電話番号とデータ容量を利用するには、ウォッチナンバーサービスの設定が必要です。
iPhoneとApple WatchをiPhoneのWatchアプリでペアリングして、ファミリーメンバー用に設定します。
ペアリングの設定方法について、詳細な手順は以下をご確認ください。
注意
- ウォッチナンバーの対応機種についてはこちら
- お手続きに必要な本人確認書類はこちら
- auでiPhoneをご契約中のお客さまは、iPhone標準アプリのWatchアプリ、またはお近くのau Style/auショップにてお申し込みいただけます。
他社回線にてiPhoneをご利用のお客さまは、au Style/auショップでのお手続きのみとなります。 - iPhoneの回線契約名義が法人契約のお客さま、および未成年のお客さまはアプリでのお申し込みは利用できません。au Style/auショップでのお手続きのみとなります。
- iPhoneの契約当日は、au Style/auショップのみでお申し込みいただけます。
- iPhone1回線につき、ウォッチナンバーとして契約できるApple Watchは5台までです。ウォッチナンバー契約中のApple Watchは別のiPhoneとウォッチナンバー契約できません。
- 13歳未満のお子さまのApple IDを作成するには、Apple IDのお支払い方法の設定が必要となります。事前に設定を行ってください。
設定方法はこちら
手順
ご準備ください
- Watchアプリ
お手元にiPhoneとApple Watchを用意し、iPhoneの[Watch]アプリを起動します。
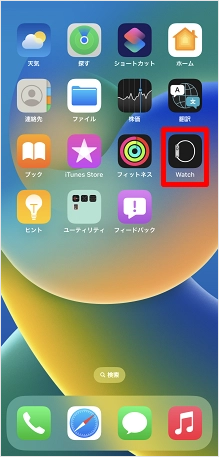
[ペアリングを開始]をタップします。

[ファミリーメンバー用に設定]をタップします。

[続ける]をタップします。

[続ける]をタップします。
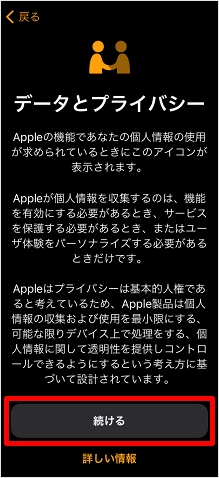
[続ける]をタップします。
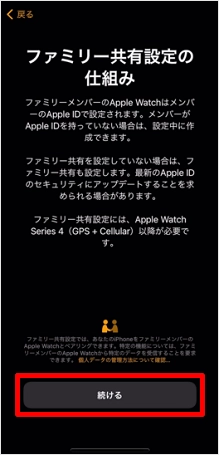
iPhoneの画面の指示に従って、画面の枠内におさまるようにApple WatchをiPhoneのカメラに向けます。
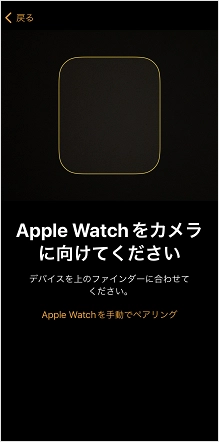
「Apple Watchのペアリングが完了しました」と表示されたら、続いて[Apple Watchを設定]をタップします。
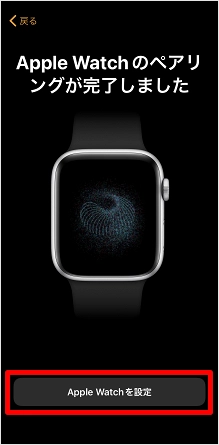
Apple Watchを装着する腕を選択します。[左]または[右]を選択して[続ける]をタップします。
「左」を選択した場合は、手順11に進みます。
「右」を選択した場合は、次の手順に進みます。

「Digital Crownの位置」を設定する画面が表示されます。[下]または[上]を選択して[続ける]をタップします。

接続中です。10秒ほどお待ちください。

Apple Watchの利用規約をご確認いただき、[同意する]をタップします。
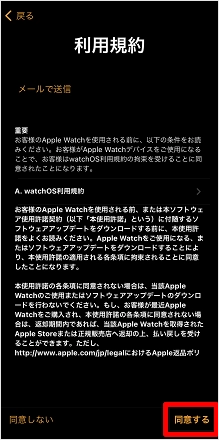
文字の太さや大きさをお好みにあわせて指定します。[続ける]をタップします。
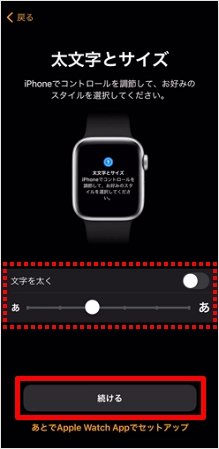
Apple Watchのパスコードを設定します。[パスコードを作成]をタップします。
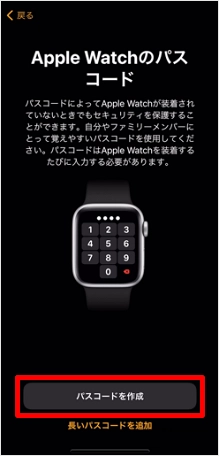
Apple Watch側でパスコードを作成してください。確認の為、2回入力します。

次の画面に移るまでお待ちください。
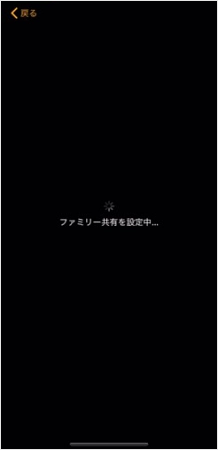
Apple Watchを利用するファミリーメンバーを設定します。
本ページでは例として[ファミリーメンバーを追加]をタップします。
※初めてファミリー共有を設定する場合はこちらは表示されない為、次の手順へ進みます。
※既存のファミリーメンバーから選択する場合は、表示されているファミリーメンバーをタップし、画面に沿ってお進みください。その後、手順39に進みます。
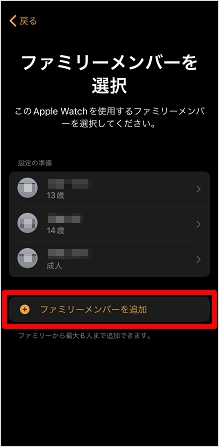
既存のApple IDを使用するか、または新規作成するかを選択します。
本ページでは例として[Apple ID を新規作成]をタップします。
※既存のApple IDを使用する場合は[既存のApple IDを使用]をタップし、画面に沿ってサインイン・認証にお進みください。その後、手順39に進みます。
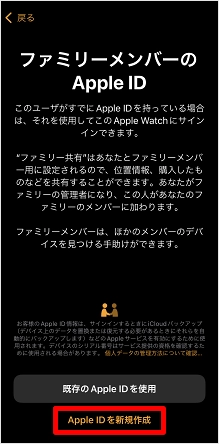
[名前(姓・名)]を入力します。
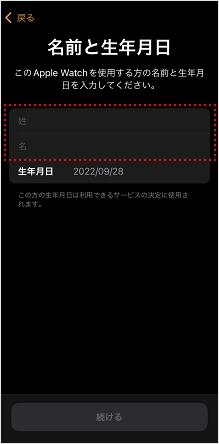
続いて[生年月日]をタップします。
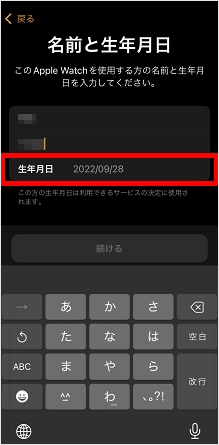
[20○○年○○月 >]をタップします。
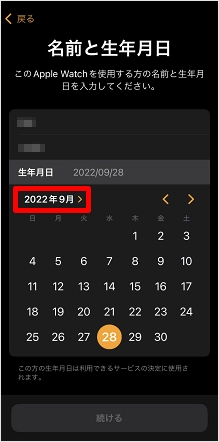
「生まれ年」と「月」をスクロールで入力します。
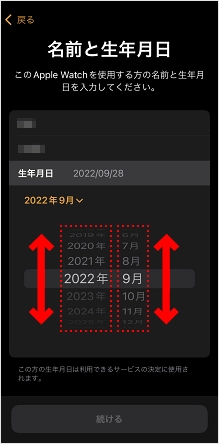
入力が完了したら、[○○○○年○○月 ]をタップします。
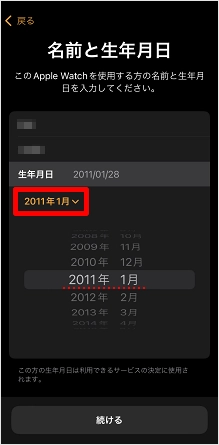
誕生月のカレンダーが表示されるので、誕生日をタップします。
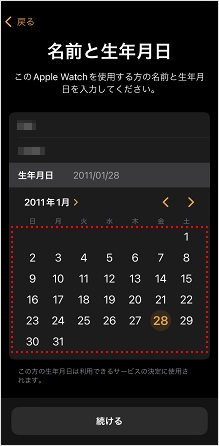
生年月日の入力が完了したら、[続ける]をタップします。
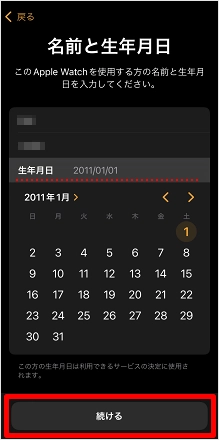
13歳未満のお子さまのアカウントを作成する場合は、[あなたが成人であることを確認]をタップします。
※13歳以上のアカウントを作成した場合は、「ファミリーメンバーに続けるよう確認する」と表示されます。その場合は[続ける]をタップし、手順30に進みます。
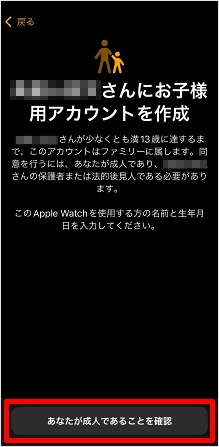
しばらくお待ちください。
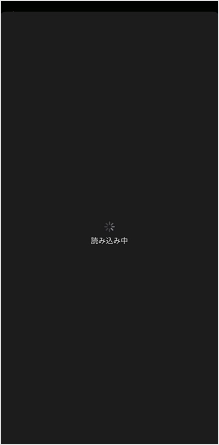
保護者の同意を求める画面が表示されます。
Apple IDのお支払い方法にキャリア決済を設定している場合は、支払い先に設定している電話番号宛に確認コードが送信されます。確認コードを入力し、[完了]をタップします。
※お支払い方法にクレジットカード、またはデビットカードを設定している場合は、「セキュリティコード」入力画面が表示されます。「セキュリティコード」を入力し、[完了]をタップします。
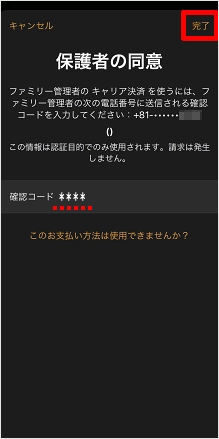
家族のプライバシー開示についての規約をご確認いただき、[同意する]をタップします。
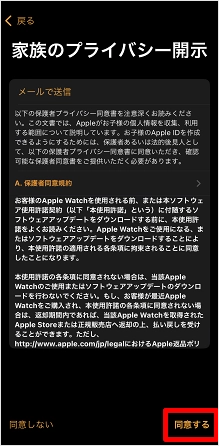
Apple Watchの利用規約をご確認いただき、[同意する]をタップします。
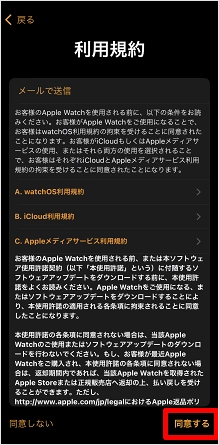
登録するファミリーメンバーのApple IDを作成します。本ページでは例として[メールアドレスを持っていない場合]をタップします。
※登録するファミリーメンバーがメールアドレスを持っている場合は、メールアドレスを入力し、画面に沿ってお進みください。ここで入力したメールアドレスがApple IDとなります。その後、手順35に進みます。
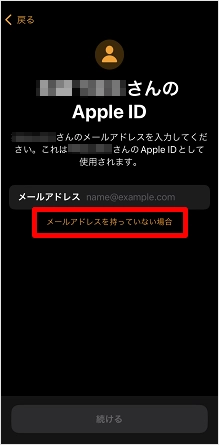
[iCloud メールアドレスを入手する]をタップします。
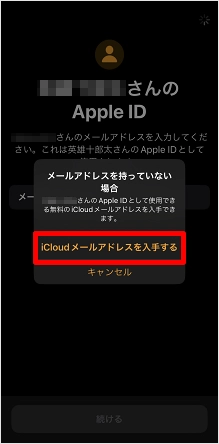
ご希望のメールアドレスを入力し、[続ける]をタップします。
※ここで取得したicloud.comのメールアドレスがApple IDとなります。
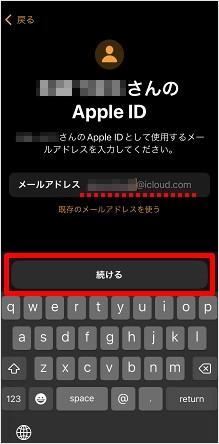
[メールアドレスを作成]をタップします。
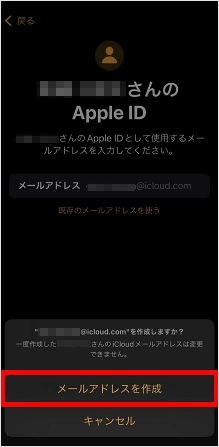
Apple IDのパスワードを設定します。
確認用を含め設定するパスワードを2回入力し、[続ける]をタップします。

2ファクタ認証の設定画面が表示されます。
確認コードの受け取り先として、操作中デバイスの電話番号が表示されます。
[●●●(電話番号)を使用]をタップします。
※操作中デバイスの電話番号以外の電話番号を使用する場合は、[●●さんに別の番号を使用する]をタップし、画面に沿ってお進みください。その後、手順37に進みます。
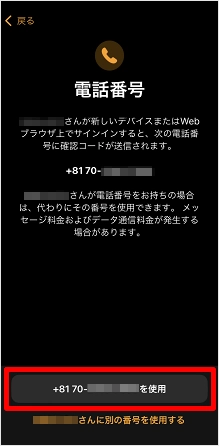
Apple Watchを利用するファミリーメンバーがダウンロードや購入をする際に承認を必要とするかどうかを設定します。後でWatchアプリで設定することもできます。
※ファミリーメンバーの年齢によって、表示される文言が相違する場合や、位置情報の共有について先に表示される場合があります。

位置情報を共有するかどうかを選択します。後でWatchアプリで設定することもできます。
※ファミリーメンバーの年齢によって、表示される文言が相違する場合があります。
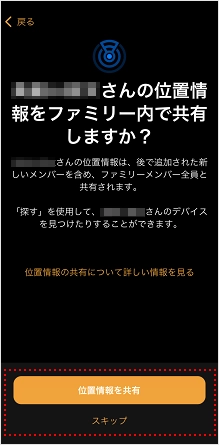
完了するまでしばらくお待ちください。
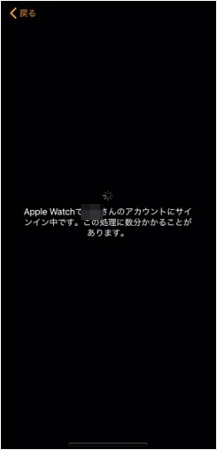
バックアップから復元する場合は、バックアップを選択し、[続ける]をタップします。
復元しない場合は、[新しい Apple Watch として設定]をタップします。
※こちらの画面は表示されない場合があります。
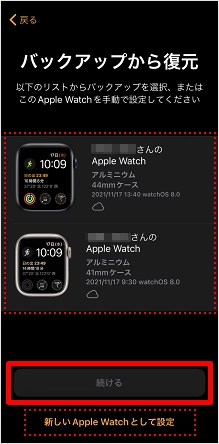
既にApple Watchにモバイル通信プランがある場合こちらの画面が表示されます。[完了]をタップします。
※Apple Watchにモバイル通信プランがない場合、「モバイル通信設定」と表示されますので、[今はしない]をタップします。
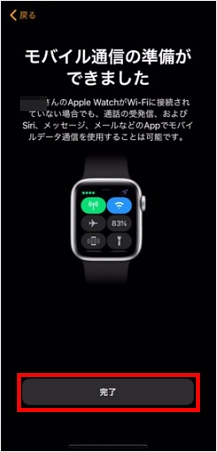
[スキップ]をタップします。
※こちらの画面は表示されない場合があります。
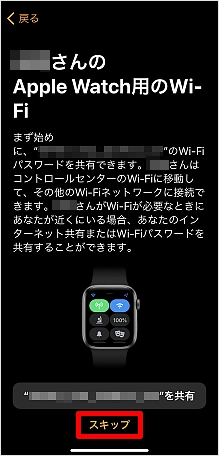
位置情報サービスのオン/オフを選択します。
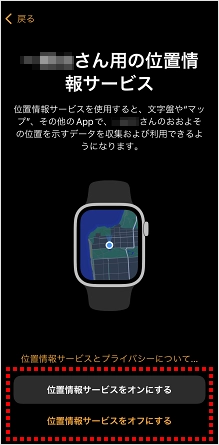
Siriを使用するかどうかを選択します。

Apple Watchの使用状況データをAppleと共有することを許可するかどうかを選択します。
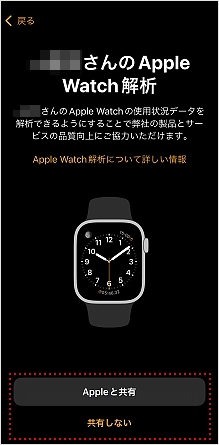
iCloudにメッセージを保管するかどうかを選択します。
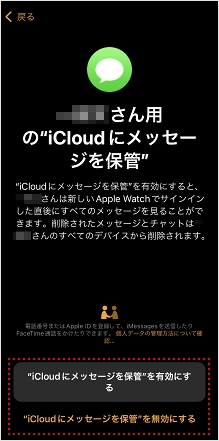
ヘルスケアデータをリクエストするかどうかを選択してタップします。
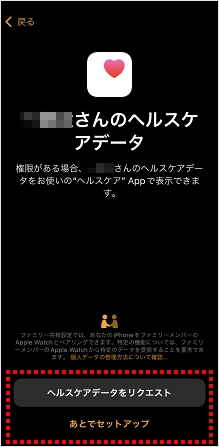
[続ける]をタップします。
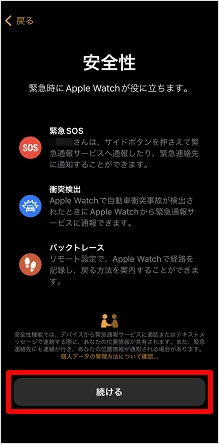
Apple Watchのワークアウト経路追跡を有効にするか無効にするかを選択してタップします。
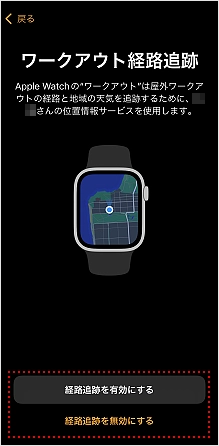
Apple Watchに写真を共有するかどうかを選択してタップします。
※本ページでは例として[あとでセットアップ]をタップします。

Apple Watchに連絡先を設定できます。[連絡先を設定]をタップします。
※こちらの画面は表示されない場合があります。
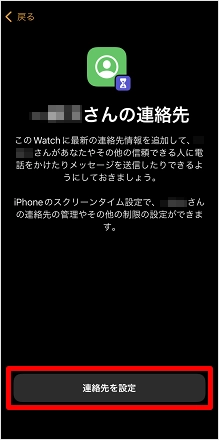
Apple Watchの連絡先をiPhoneに設定できます。後でWatchアプリで設定することもできます。
※こちらの画面は表示されない場合があります。
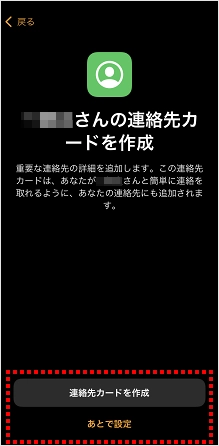
iPhoneの連絡先をApple Watchに共有できます。後でWatchアプリで設定することもできます。
※本ページでは例として[あとで設定]をタップします。
※こちらの画面は表示されない場合があります。
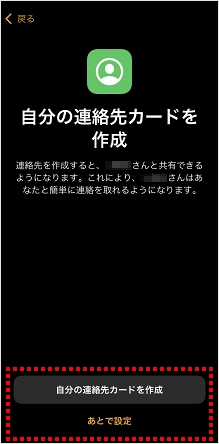
[続ける]をタップします。
※こちらの画面は表示されない場合があります。
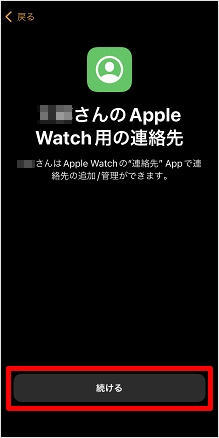
[連絡先を追加]をタップします。
※「あとで設定」が表示されている場合は、[あとで設定]をタップし、手順57に進みます。
※こちらの画面が表示されない場合は、手順57に進みます。
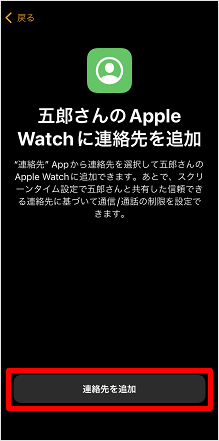
表示されている連絡先から、Apple Watchに追加する連絡先を選択し、[完了]をタップします。
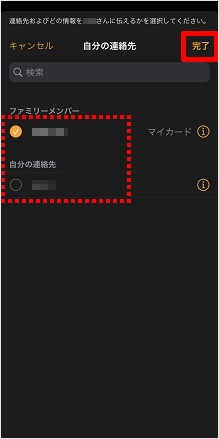
スクリーンタイム・パスコードの設定画面です。[続ける]をタップします。
※こちらの画面が表示されない場合は、手順62に進みます。
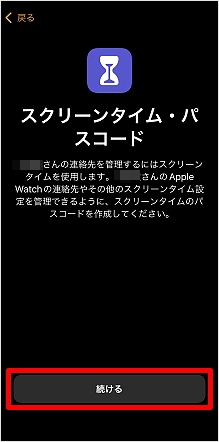
スクリーンタイム・パスコードを数字4桁で設定します。

確認のため、再度スクリーン・パスコードを入力します。
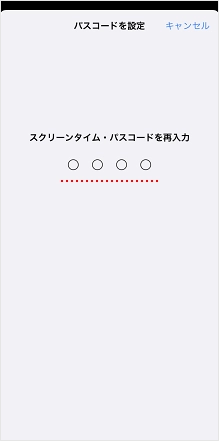
[続ける]をタップします。
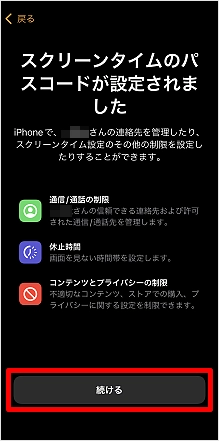
スクールタイムの設定をオンにするかどうかを設定します。後でWatchアプリで設定することもできます。

App表示の設定が表示されます。[グリッド表示]または[リスト表示]を選択し、[続ける]をタップします。

[OK]をタップします。
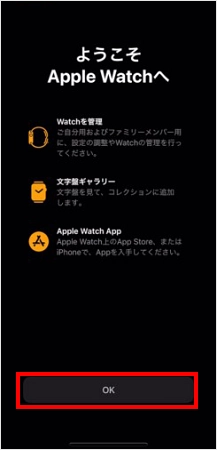
以上でペアリング完了です。
au Style/auショップでウォッチナンバーのお申し込みがお済みのお客さまはウォッチナンバーサービス利用開始となります。
申し込みがお済みでないお客さまはSTEP2にお進みください。
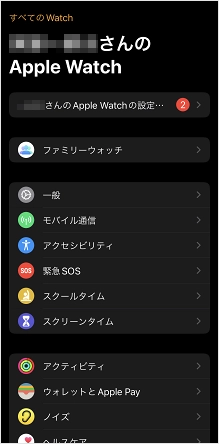
質問ID:cf00002862
作成日:2025/02/07
STEP2:ウォッチナンバーサービスの申し込み・設定
【ウォッチナンバー】Apple Watch単体で通話・データを利用するための設定方法を知りたい
Apple Watch専用の電話番号とデータ容量を利用するには、ウォッチナンバーサービスの設定が必要です。
ウォッチナンバーサービスの申し込み・設定方法について、詳細な手順は以下をご確認ください。
注意
- ウォッチナンバーの対応機種についてはこちら
- auでiPhoneをご契約中のお客さまは、iPhone標準アプリのWatchアプリ、またはお近くのau Style/auショップにてお申し込みできます。
他社回線にてiPhoneをご利用のお客さまは、au Style/auショップでのお手続きのみとなります。 - Phoneの回線契約名義が法人契約のお客さま、および未成年のお客さまはアプリからのお申し込みは利用できません。au Style/auショップでのお手続きのみとなります。
- iPhoneの契約当日は、au Style/auショップのみでお申し込みいただけます。
- iPhone1回線につき、ウォッチナンバーとして契約できるApple Watchは5台までです。ウォッチナンバー契約中のApple Watchは別のiPhoneとウォッチナンバー契約できません。
- 13歳未満のお子さまのApple IDを作成するには、Apple IDのお支払い方法の設定が必要となります。事前に設定を行ってください。
設定方法はこちら
手順
ご準備ください
- Watchアプリ
iPhoneの[Watch]アプリを起動します。
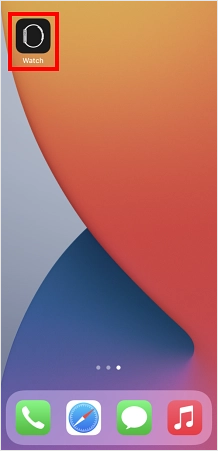
[モバイル通信]をタップします。
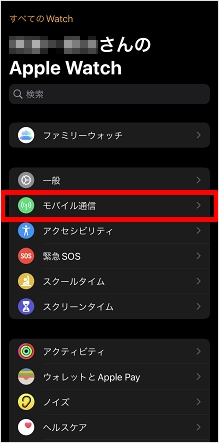
[モバイル通信を設定]をタップします。
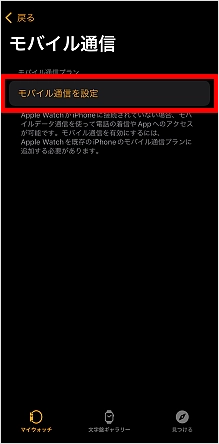
[モバイル通信を設定]をタップします。
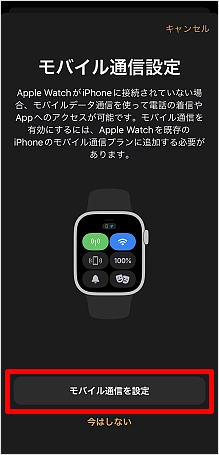
説明をご確認の上、[次へ]をタップします。
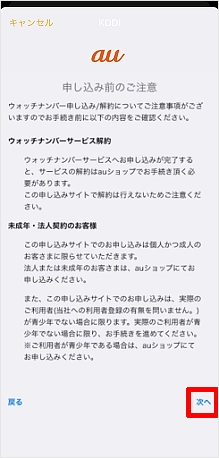
「申し込み前のご注意」をご確認の上、[次へ]をタップします。

iPhoneのご契約時に設定した4桁の暗証番号を入力し、[次へ]をタップします。
※au以外をご利用のお客さま(UQ mobile/povo含む)は、ウォッチナンバー契約専用SIM契約時の暗証番号を入力します。
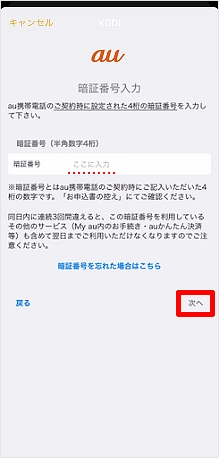
「サービスご利用にあたって」を最後までご確認の上、[承諾]をタップします。
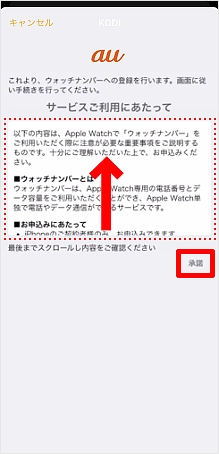
契約確認方法を選択し、[次へ]をタップします。
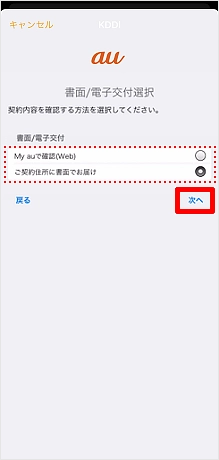
料金プランを選択し、[次へ]をタップします。
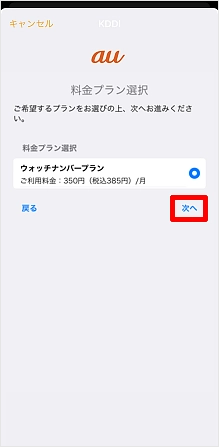
ご契約者様情報と連絡先情報を入力し、[入力内容を確認して次へ]をタップします。
※必須項目をすべて入力すると、「入力内容を確認して次へ」がタップできるようになります。
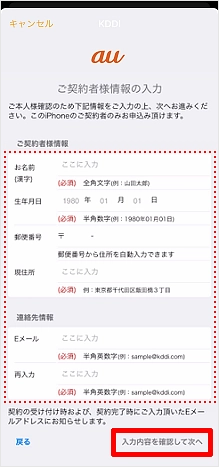
お申し込み内容を確認し、[この内容で申し込みをする]をタップします。
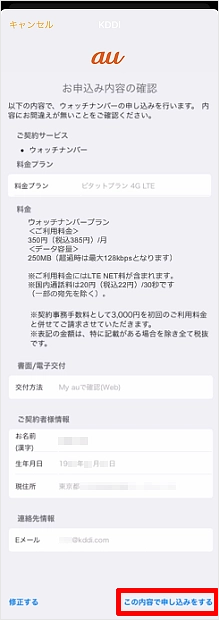
契約処理中です。完了画面が出るまでしばらくお待ちください。
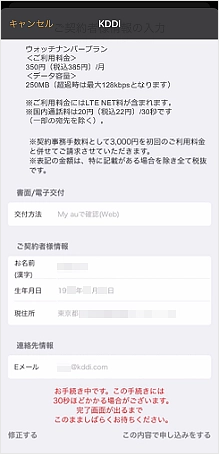
「申し込み手続きが完了しました」と表示されたら[閉じる]をタップします。
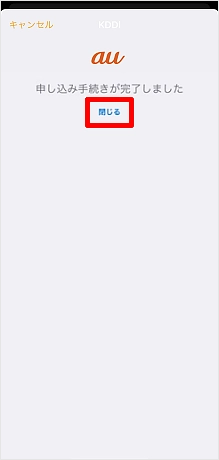
eSIMをダウンロードし、アクティベートされましたら設定完了です。
ウォッチナンバーサービス利用開始となります。
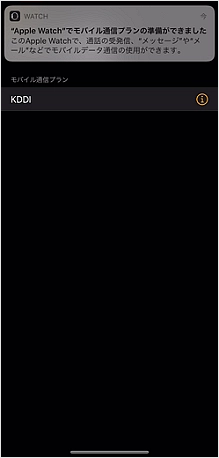
質問ID:cf00002863
作成日:2024/12/19
お困りごとは解決しましたか?
ご回答ありがとうございます
ご回答ありがとうございます
ログインすると、ポイントやお知らせの確認をはじめ、お客さまの契約内容に応じた表示ができます。
My au利用規約、My UQ mobile利用規約、ID利用規約、au Ponta ポイントプログラム規約およびアクセスデータの利用に同意の上、ログインしてください。
ログインすると、ポイントやお知らせの確認をはじめ、お客さまの契約内容に応じた表示ができます。
My au利用規約、My UQ mobile利用規約、ID利用規約、au Ponta ポイントプログラム規約およびアクセスデータの利用に同意の上、ログインしてください。
※ログインしない場合は、右上の「×」ボタンで本画面を閉じてください。
COPYRIGHT © KDDI CORPORATION, ALL RIGHTS RESERVED.



