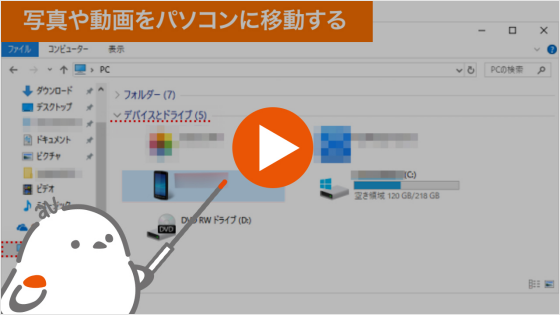スマートフォンの写真や動画をパソコンに移動したい(Android)
スマートフォンをパソコンにUSBケーブルで接続すると、外付けハードディスクと同じように、パソコンからファイルの操作ができます。詳細な手順は以下をご覧ください。
例として「Windows11」を使った操作方法をご案内します。
注意
- 移動するファイル数・容量により作業時間が異なります。
手順
ご準備ください
- パソコン
- USBケーブル
AndroidスマートフォンをUSBケーブルでパソコンにつなげます。

Android端末で[許可]をタップします。
※こちらが表示されない場合は、次の手順に進みます。
※画像はXperia(ソニー)です。
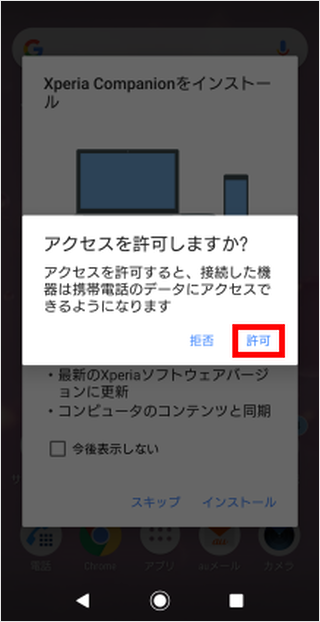
[スキップ]をタップします。
※こちらが表示されない場合は、次の手順に進みます。

画面上部から下にスライドして、通知パネルを表示させます。
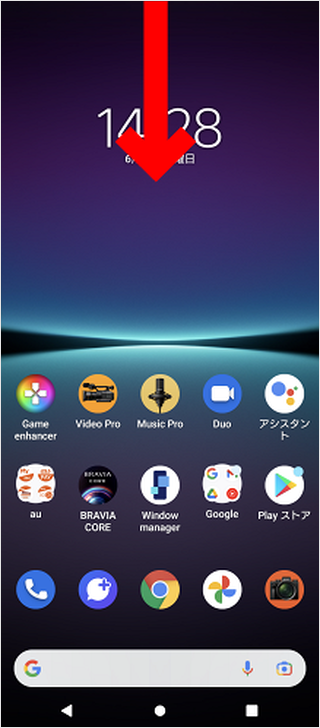
[このデバイスをUSBで充電中]をタップします。
※機種によって、「Androidシステム このデバイスをUSBで充電中」等と表示されます。
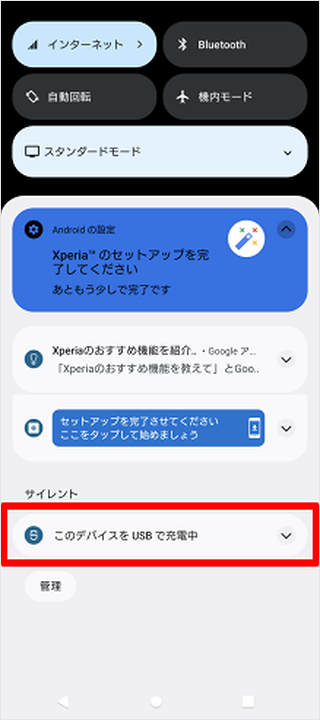
[タップしてその他のオプションを表示します。]をタップします。
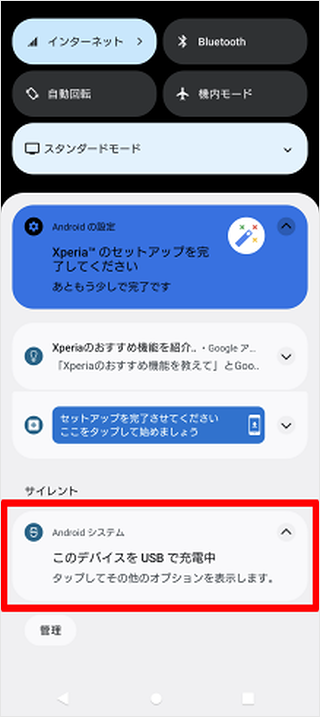
[ファイル転送]をタップします。
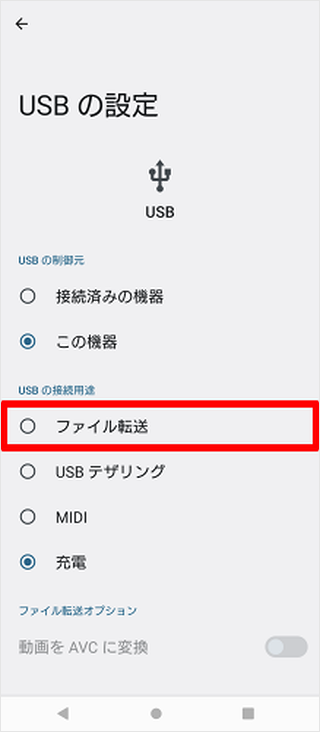
Androidスマートフォン側の設定が完了しました。
続いてパソコンでの操作に進みます。
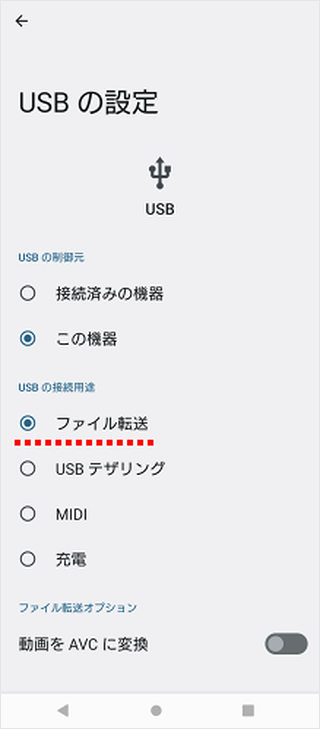
デスクトップ画面でスタートボタンを右クリックし、一覧から[エクスプローラー]をクリックします。
※画面下部に「ファイルアイコン」があればそちらをクリックする事でも起動します。
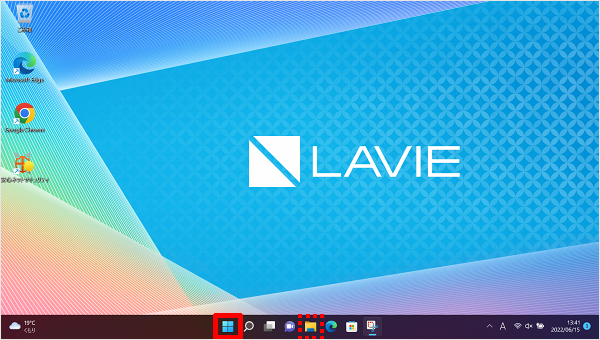
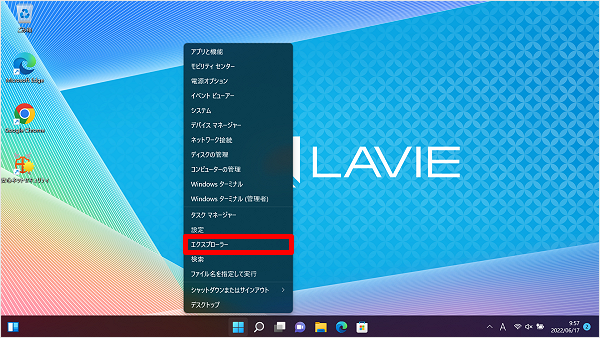
[PC]をクリックします。
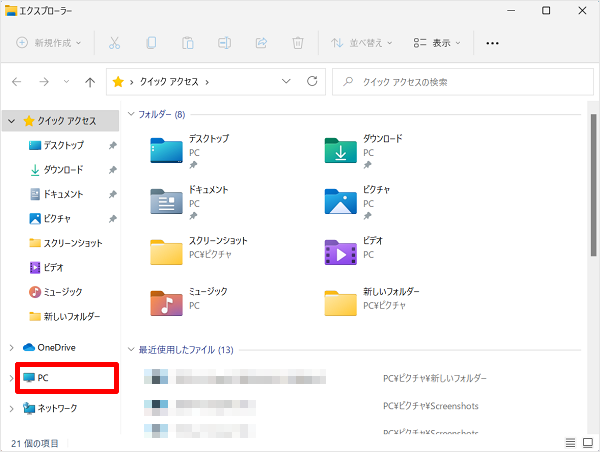
右側の「デバイスとドライブ」に機種名のフォルダーが表示されますので、ダブルクリックします。
※画像は「SHG04」を参考にしています。
※表示されない場合はいったんスマートフォンをパソコンから取り外し、接続し直します。
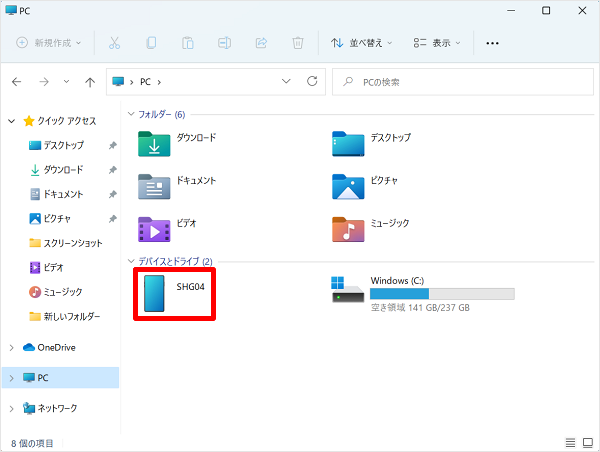
[内部共有ストレージ]をダブルクリックします。
※機種によっては「内部ストレージ」と表示される場合があります。
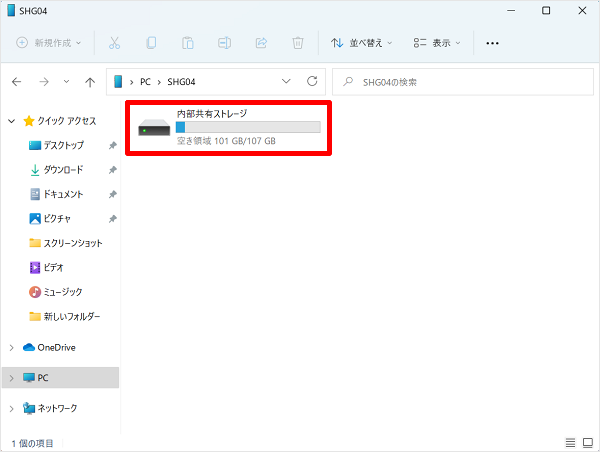
[DCIM]をダブルクリックします。

[100IMAGE]をダブルクリックします。
※機種によっては「Camera」フォルダー、または「100ANDRO」等の「100~」フォルダーをクリックします。

パソコンに保存したい画像ファイルを選択します。
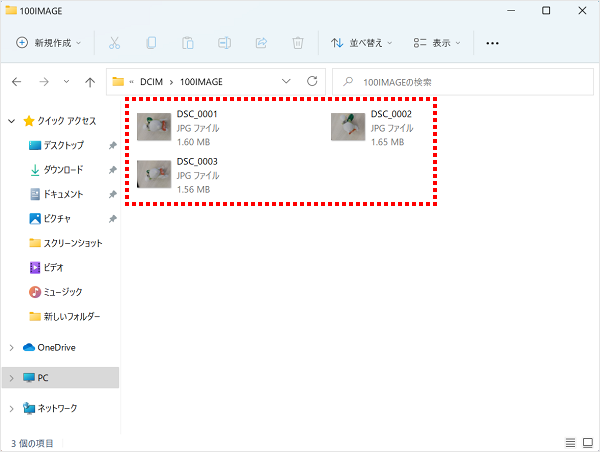
画像を選択した状態で、右クリックし[コピー(C)]をクリックします。
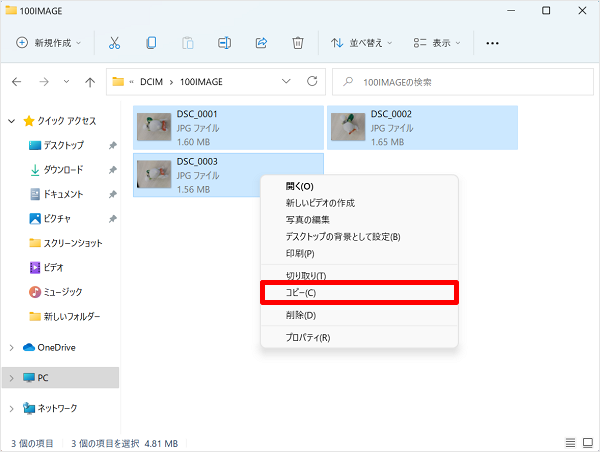
保存したい先のフォルダーを開きます。
右クリックし貼り付けボタンをクリックします。
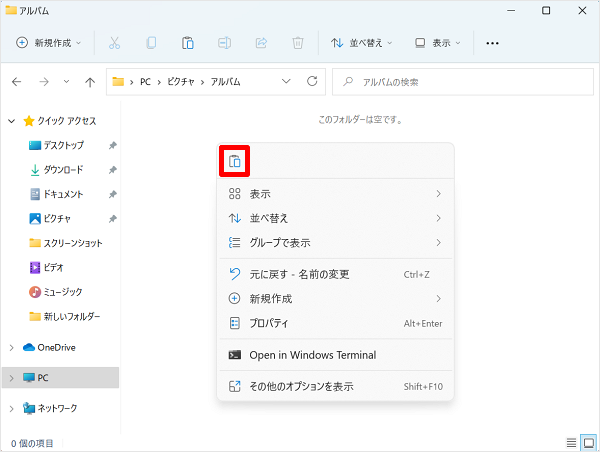
画像名が表示されたら完了です。
続いて、パソコンからAndroidスマートフォンを取り外すための手順をご案内します。
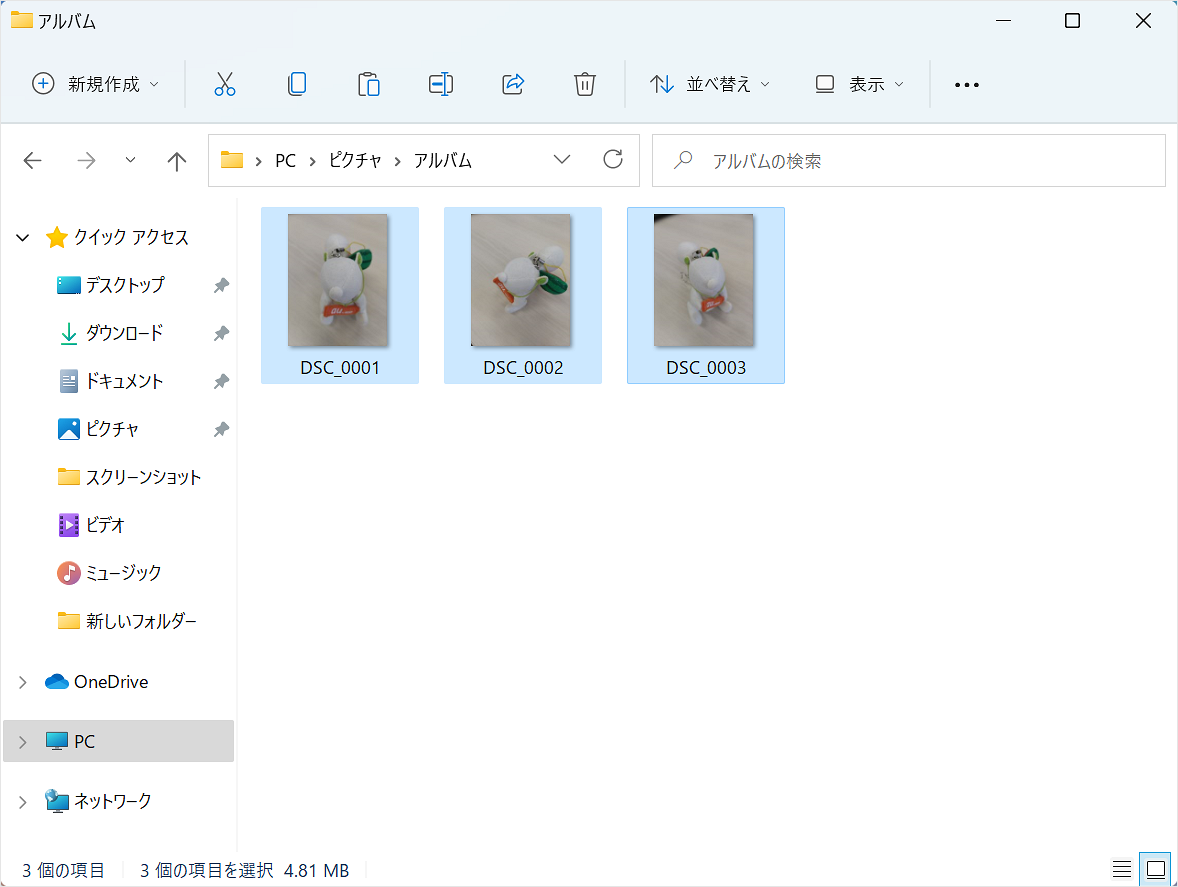
Windows 11では、スマートフォンを接続してもタスクバーに取り外しアイコンが表示されません。
そのまま接続を解除できますが、より安全に取り外す為、スマートフォンを「USB充電モード」に変更してから接続を解除します。
まず、スマートフォンの画面上部から下にスライドして、通知パネルを表示させます。

USB接続の通知をタップします。
※機種によって、「USBファイル転送モード ON」や「USBをファイル転送に使用」等と表示されます。

再度、USB接続の通知をタップします。
※機種によって、「タップしてその他のオプションを表示します。」や「オプションを変更するにはタップしてください。」等と表示されます。
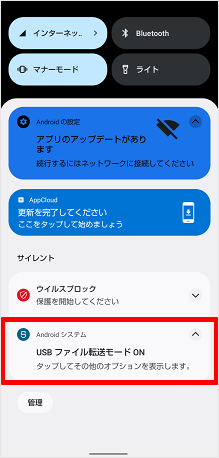
[充電]をタップします。
※機種によって、「充電のみ」や「端末の充電のみ」等と表示されます。
※充電関連の項目がない場合は、「データ転送なし」や「何もしない」等を選択します。
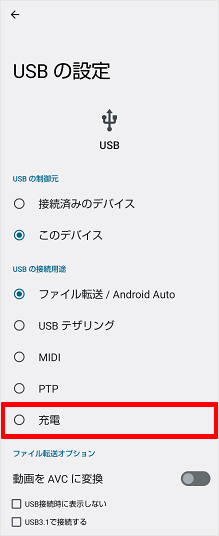
充電モードに変更されました。
Androidスマートフォンをパソコンから取り外して完了です。
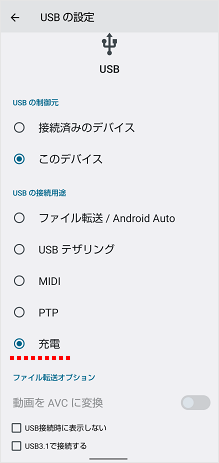
参考
- 写真、動画が保存されているフォルダの一例
・カメラで撮影した写真、動画・・・「DCIM」内の「Camera」または「100ANDRO」
・スクリーンショット・・・「Pictures」内の「Screenshots」
・ダウンロードした画像・・・「Download」
質問ID:cf00000292
作成日:2024/05/30
お困りごとは解決しましたか?
ご回答ありがとうございます
ご回答ありがとうございます