ログインすると、ポイントやお知らせの確認をはじめ、お客さまの契約内容に応じた表示ができます。
My au利用規約、My UQ mobile利用規約、ID利用規約、au Ponta ポイントプログラム規約およびアクセスデータの利用に同意の上、ログインしてください。
ログインすると、ポイントやお知らせの確認をはじめ、お客さまの契約内容に応じた表示ができます。
My au利用規約、My UQ mobile利用規約、ID利用規約、au Ponta ポイントプログラム規約およびアクセスデータの利用に同意の上、ログインしてください。
※ログインしない場合は、右上の「×」ボタンで本画面を閉じてください。
【Apple Watch】iPhoneを機種変更する時の設定方法を知りたい(ペアリング/ウォッチナンバー)
機種変更する前の操作(ペアリングの解除)
【Apple Watch】iPhoneを機種変更する時の設定方法を教えてください(ペアリング/ウォッチナンバー)
Apple Watchの親機となるiPhoneを機種変更する時は、古いiPhoneでApple Watchとのペアリングを解除し、新しいiPhoneにApple Watchをペアリングし直します。
注意
- Apple Watchの設定を行う前に、iPhoneの設定をご確認ください。
①Bluetooth®がオンになっている。
②モバイルデータ通信、またはWi-Fiに接続されている。
③Wi-Fi接続で設定を行う場合も、モバイルデータ通信はオンにしてください。オフにすると契約情報が正しく表示されません。
手順
ご準備ください
- Watchアプリ
機種変更前のiPhoneで[Watch]アプリをタップします。
※古いiPhoneがお手元になく、ペアリングを解除できない場合は、Apple Watchですべてのコンテンツと設定を消去を行ってください。
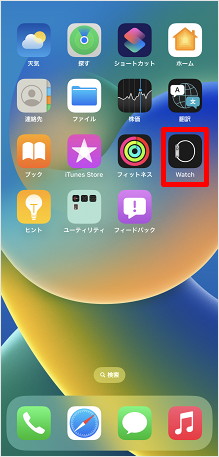
ペアリングを解除するApple Watchの右端の[i]マークをタップします。
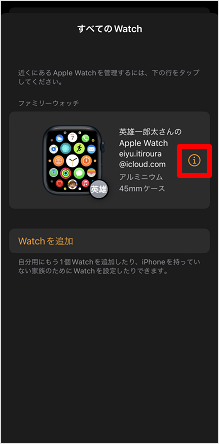
画面最下部の[Apple Watchとのペアリングを解除]をタップします。
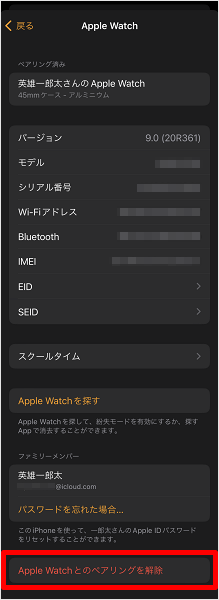
[Apple Watchとのペアリングを解除]をタップします。
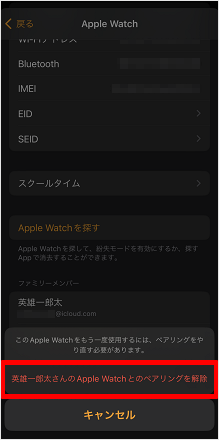
ペアリングを解除してもモバイル通信プランは削除されない旨が表示されます。内容を確認の上、[Apple Watchとのペアリングを解除]をタップします。
※「モバイル通信プランを残す」/「モバイル通信プランを削除」と表示された場合は、[モバイル通信プランを残す]をタップします。
※「プランを保持」/「プランを削除」と表示されている場合は、[プランを保持]をタップします。
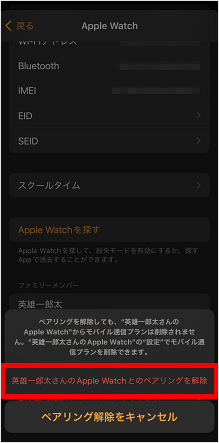
Apple IDのパスワードを入力し、[ペアリング解除]をタップします。

少し待ちます。
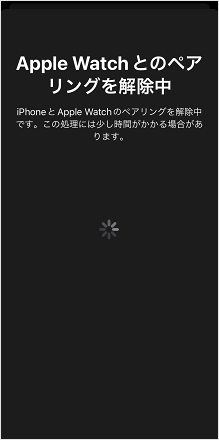
ペアリングの解除が完了しました。

参考
- Apple Watch(子機)を機種変更する場合は、店舗での機種変更手続きが必要です。
ショップ検索・来店予約はこちら
お手続きに必要な本人確認書類はこちら
質問ID:cf00002793
作成日:2025/02/07
機種変更した後の操作(ペアリング)
【Apple Watch】iPhoneを機種変更する時の設定方法を教えてください(ペアリング/ウォッチナンバー)
Apple Watchの親機となるiPhoneを機種変更する時は、古いiPhoneからApple Watchとのペアリングを解除し、新しいiPhoneにApple Watchをペアリングし直します。
注意
- ウォッチナンバーを設定するApple ID(ファミリー共有の管理者のApple ID)で2ファクタ認証が有効になっていることが必要です。
- Apple Watchを利用するメンバーがApple IDをお持ちでない場合、ペアリング設定の途中でファミリーメンバー用のApple IDを作成することができます。
13歳未満のお子様のApple IDを作成するには、お支払い方法の設定が必要となりますので、未設定の場合は事前に設定を行ってください。
- 設定可能なお支払い方法は、クレジットカード、デビットカード、キャリア決済です。
- Apple Watchの設定を行う前に、iPhoneの設定をご確認ください。
①Bluetoothがオンになっている。
②モバイルデータ通信、またはWi-Fiに接続されている。
③Wi-Fi接続で設定を行う場合も、モバイルデータ通信はオンにしてください。オフにすると契約情報が正しく表示されません。
手順
ご準備ください
- Watchアプリ
[Watch]アプリをタップします。
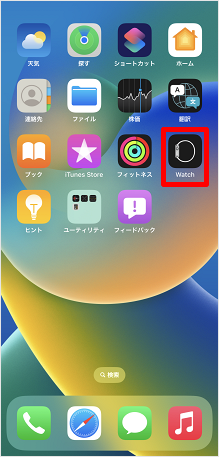
[ペアリングを開始]をタップします。

[ファミリーメンバー用に設定]をタップします。

[続ける]をタップします。

[続ける]をタップします。
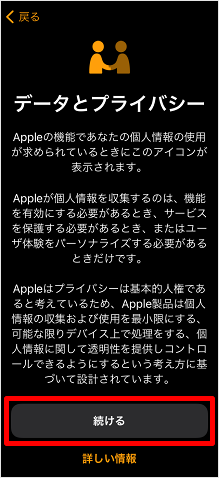
[続ける]をタップします。

画面の枠内におさまるように、Apple WatchをiPhoneのカメラに向けてください。
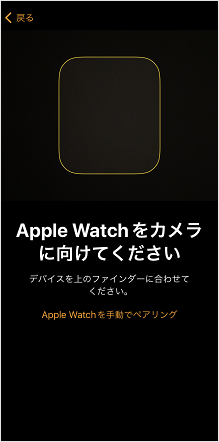
「Apple Watchのペアリングが完了しました」と表示されたら、続いて[Apple Watchを設定]をタップします。
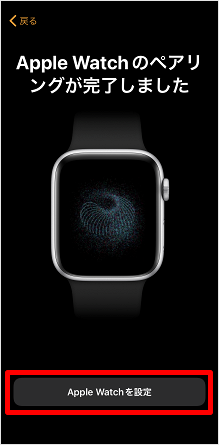
Apple Watchを装着する腕を選択します。[左]または[右]をタップして選択し、[続ける]をタップします。
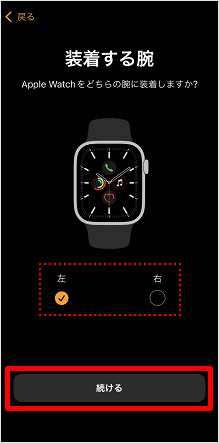
しばらく待ちます。

Apple Watchの利用規約をご確認の上、[同意する]をタップします。
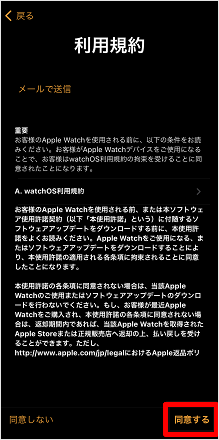
[続ける]をタップします。
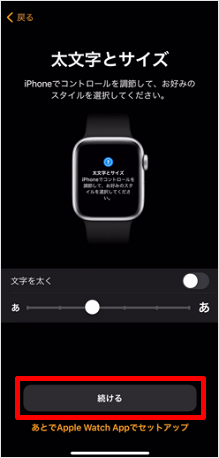
Apple Watchのパスコードを作成します。[パスコードを作成]をタップします。
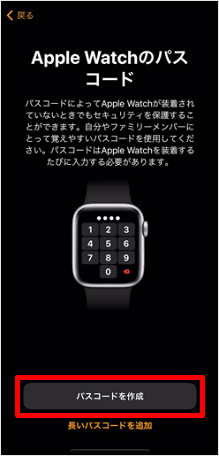
Apple Watchでパスコードを作成します。
Apple Watchにパスコード入力画面が表示されるので、新規パスコードを設定します。
※確認の為、2回入力します。
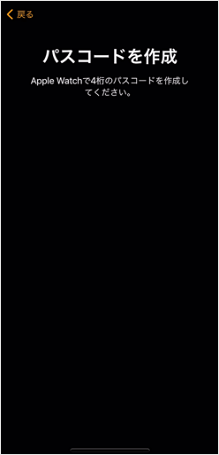
しばらく待ちます。
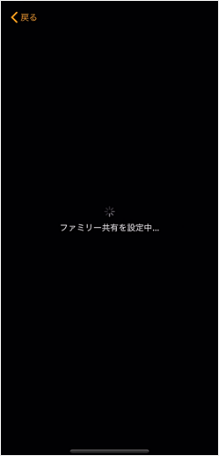
Apple Watchを利用するファミリーメンバーを選択します。または、新たにメンバーを追加することもできます。
ここでは、新たにメンバーを追加します。[ファミリーメンバーを追加]をタップします。
※こちらの画面は、既にファミリー共有を設定している場合に表示されます。こちらが表示されない場合は、次の手順に進みます。
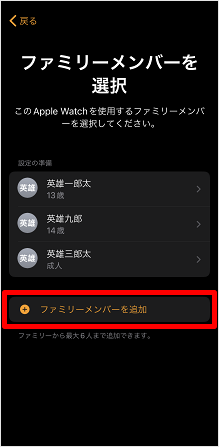
既存のApple IDを使用するか、または新規作成するかを選択します。
[Apple IDを新規作成]をタップします。

名前(姓・名)を入力します。
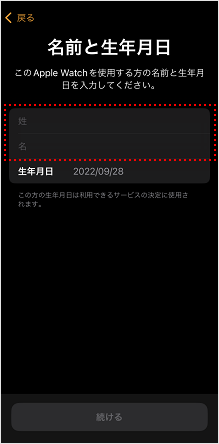
名前を入力したら、[生年月日]をタップします。

生年月日の入力画面が表示されます。カレンダー表示の左上の[20○○年○○月>]をタップします。
※デフォルトは当月が表示されています。
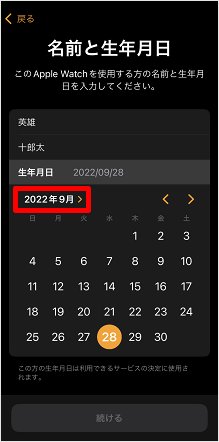
生まれ年と月をスクロールで入力します。
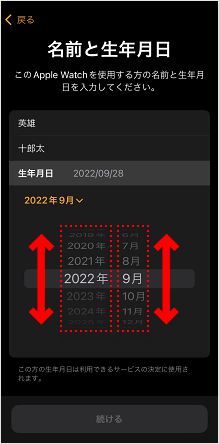
入力が完了したら、左上の[○○○○年○○月V]をタップします。
※入力した「年月」が表示されています。
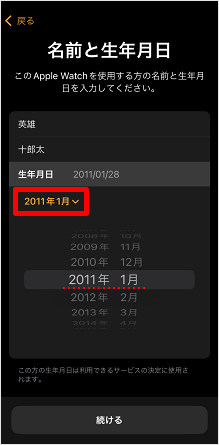
誕生月のカレンダー表示に切り替わるので、[誕生日]をタップします。

生年月日の入力が完了したら、[続ける]をタップします。
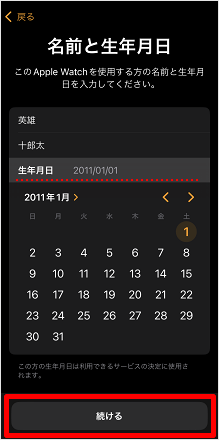
[あなたが成人であることを確認]をタップして、少し待ちます。
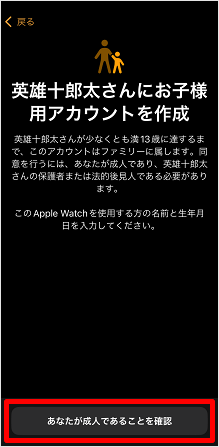
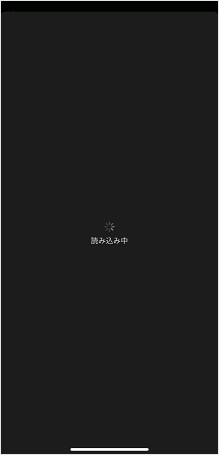
保護者の同意を求める画面が表示されます。お支払い方法にキャリア決済を設定している場合は、確認コード入力画面が表示されます。
支払い先に設定している端末に、確認コードが送信されるので、確認の上入力し、画面右上の[完了]をタップします。
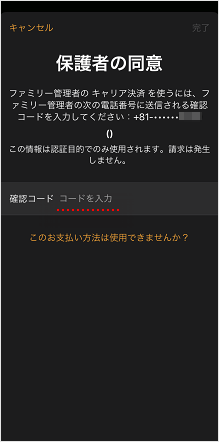
同意規約を確認の上、[同意する]をタップします。

利用規約を確認の上、[同意する]をタップします。
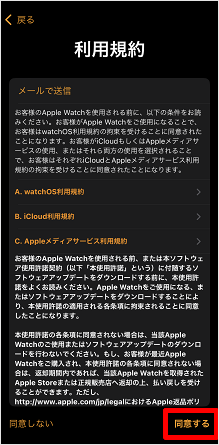
登録するファミリーメンバーがメールアドレスを持っている場合は、メールアドレスを入力します。
※ここで、入力したメールアドレスがApple IDとなります。
ここでは、メールアドレスを新規取得します。[メールアドレスを持っていない場合]をタップします。
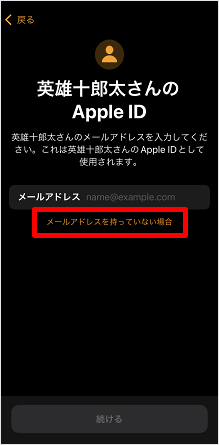
[iCloudメールアドレスを入手する]をタップします。

メールアドレス入力欄をタップして、取得したいicloud.comのメールアドレスを入力します。
※ここで取得したicloud.comのメールアドレスがApple IDとなります。

メールアドレスの入力が完了したら、[続ける]をタップします。
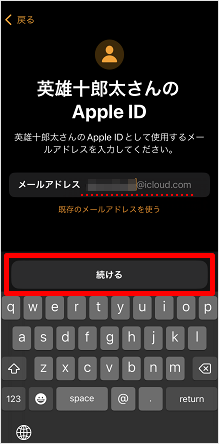
[メールアドレスを作成]をタップします。

パスワードを設定します。確認用を含め2回同様のパスワードを入力します。
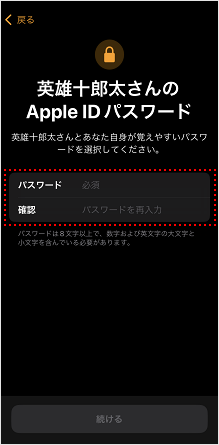
パスワードを入力したら、[続ける]をタップします。
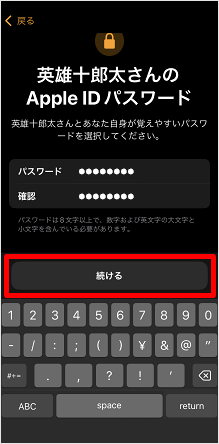
2ファクタ認証の設定画面が表示されます。確認コードの受け取り先として、操作中デバイスの電話番号が表示されます。
受け取り先に変更がない場合は、[●●●(電話番号)を使用]をタップします。

ファミリーメンバーとの共有/承認についての設定画面が表示されます。
表示されているファミリーメンバーの承認と購入のリクエストを有効にする場合は、[続ける]をタップします。
※こちらの画面が表示されない場合は、次の手順に進みます。
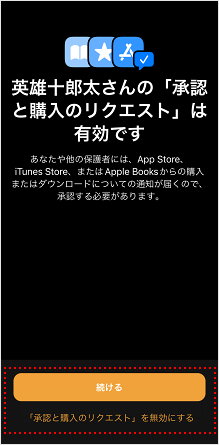
位置情報をファミリーメンバー内で共有するか選択します。
※こちらが表示されない場合は、次へ進みます。
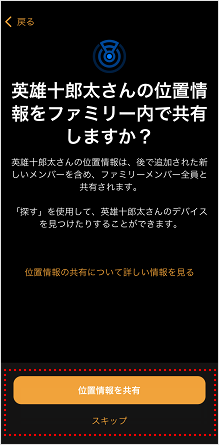
しばらく待ちます。
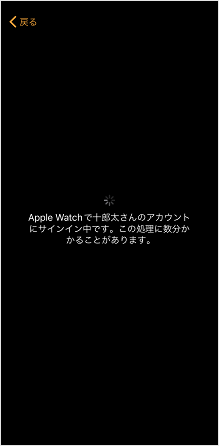
こちらの画面が表示された場合は、バックアップから復元するか選択します。
バックアップから復元する場合は、バックアップを選択し、次の手順に進みます。
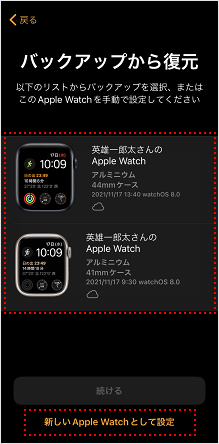
復元するバックアップにチェックが入ったのを確認し、[続ける]をタップします。
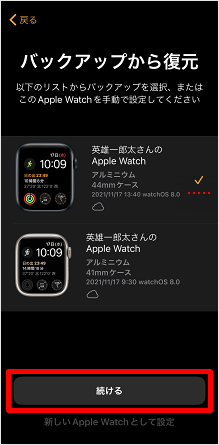
[完了]をタップします。

[スキップ]をタップします。
※こちらが表示されない場合は、次に進みます。
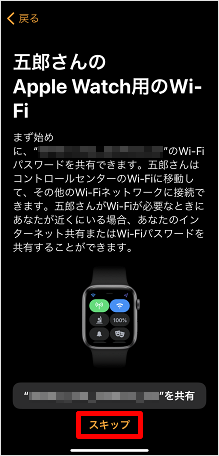
※Apple Watch Ultraのみ。
[続ける]をタップします。
※こちらが表示されない場合は、次に進みます。
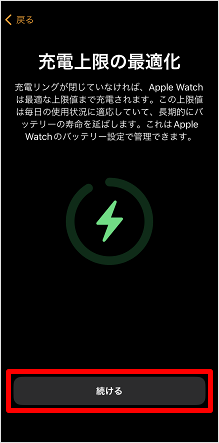
[位置情報サービスをオンにする]をタップします。
※こちらが表示されない場合は、次に進みます。
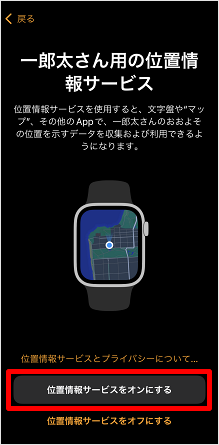
[Siriを使用しない]をタップします。
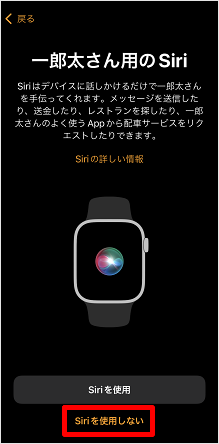
Apple Watchの使用状況データをAppと共有することを許可するかどうかを選択します。
許可する場合は[Appleと共有]を、許可しない場合は[共有しない]をタップします。
※こちらが表示されない場合は、次に進みます。
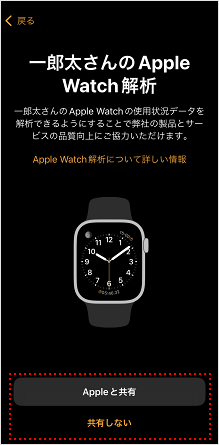
iCloudにメッセージを保管するかを選択します。
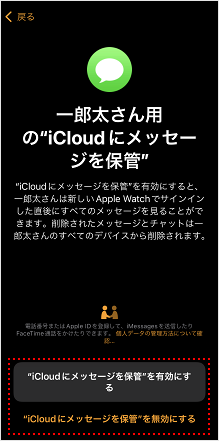
[あとでセットアップ]をタップします。
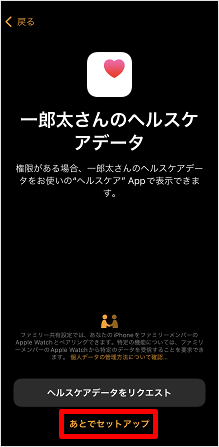
[続ける]をタップします。
※表示される項目はご利用のデバイスによって異なります。
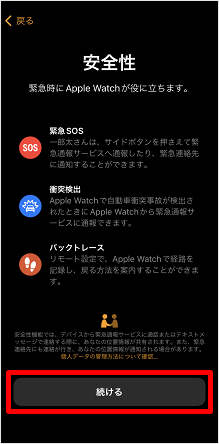
Apple Watchのワークアウト経路追跡を有効にするか無効にするかを選択してタップします。
※こちらが表示されない場合は、次に進みます。
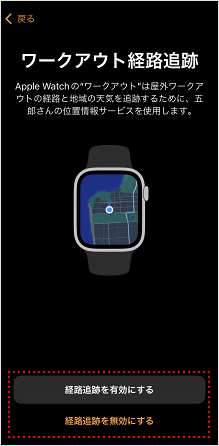
アルバム共有設定画面です。
[あとでセットアップ]をタップします。
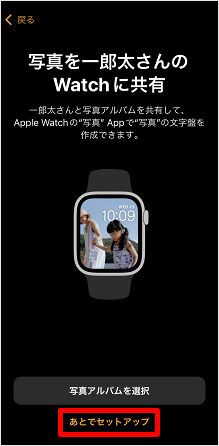
[連絡先を設定]をタップします。
※こちらが表示されない場合は、次に進みます。
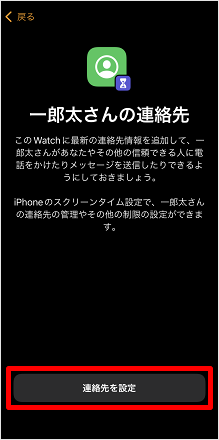
[あとで設定]をタップします。
※こちらが表示されない場合は、次に進みます。
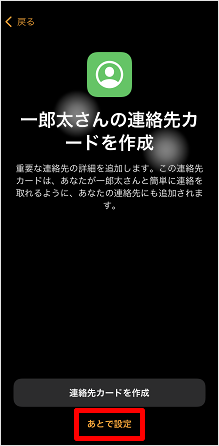
[あとで設定]をタップします。
※こちらが表示されない場合は、次に進みます。
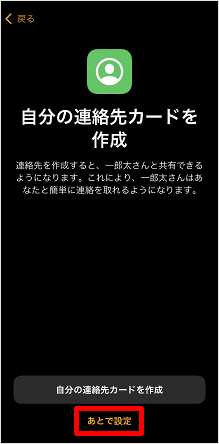
[続ける]をタップします。
※こちらが表示されない場合は、次に進みます。
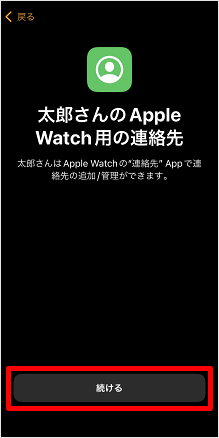
[連絡先を追加]をタップします。
※こちらが表示されない場合は、手順59に進みます。
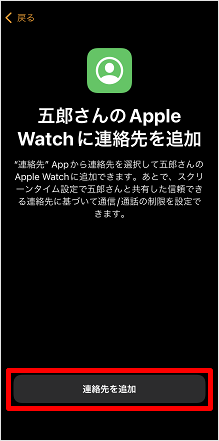
表示されている連絡先から、Apple Watchに追加する連絡先を選択し、[完了]をタップします。
※こちらが表示されない場合は、次に進みます。
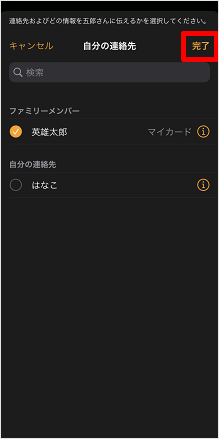
[続ける]をタップします。
※こちらが表示されない場合は、手順63に進みます。
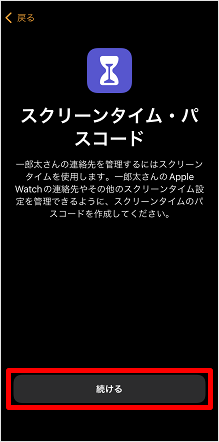
スクリーンタイム・パスコードを数字4桁で設定します。
※デバイスのパスコードとは別です。
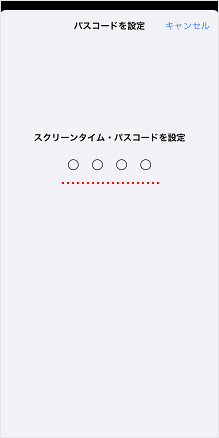
確認の為、再度スクリーン・パスコードを入力します。
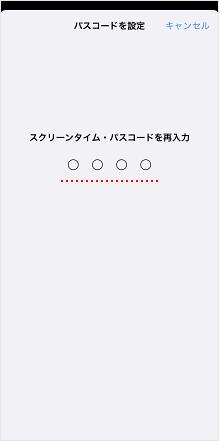
[続ける]をタップします。
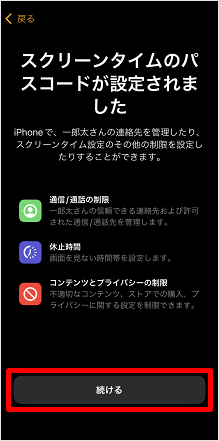
[あとでApple Watch Appでセットアップ]をタップします。
※こちらが表示されない場合は、次に進みます。
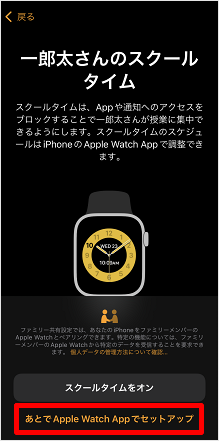
※Apple Watch Ultraのみ。
アクションボタンの設定画面が表示されます。ここでは[あとで"設定"でセットアップ]をタップします。
※Apple Watch Ultra以外をご利用の場合は、手順67に進みます。
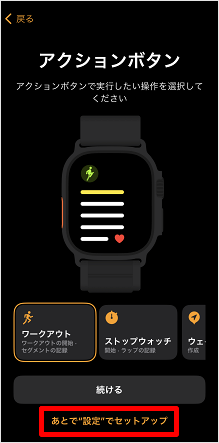
※Apple Watch Ultraのみ。
水中で水深Appを自動的に開くかどうかを選択してタップします。
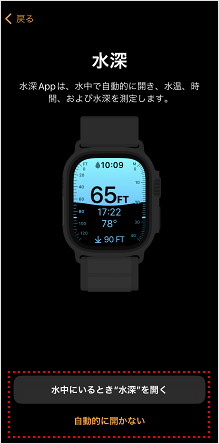
※Apple Watch Ultraのみ。
[続ける]をタップします。
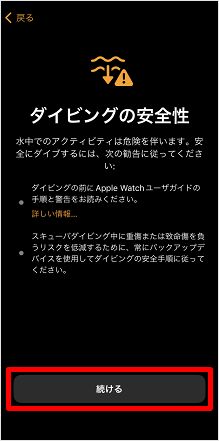
App表示の設定が表示されます。「グリッド表示」または「リスト表示」を選択し、[続ける]をタップします。

[OK]をタップします。
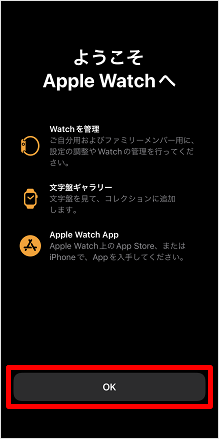
以上でペアリング完了です。

質問ID:cf00002795
作成日:2025/02/07
お困りごとは解決しましたか?
ご回答ありがとうございます
ご回答ありがとうございます
ログインすると、ポイントやお知らせの確認をはじめ、お客さまの契約内容に応じた表示ができます。
My au利用規約、My UQ mobile利用規約、ID利用規約、au Ponta ポイントプログラム規約およびアクセスデータの利用に同意の上、ログインしてください。
ログインすると、ポイントやお知らせの確認をはじめ、お客さまの契約内容に応じた表示ができます。
My au利用規約、My UQ mobile利用規約、ID利用規約、au Ponta ポイントプログラム規約およびアクセスデータの利用に同意の上、ログインしてください。
※ログインしない場合は、右上の「×」ボタンで本画面を閉じてください。
KDDIは、大阪関西万博「未来の都市」の
プラチナパートナーです。

© Expo 2025
COPYRIGHT © KDDI CORPORATION, ALL RIGHTS RESERVED.


