ログインすると、ポイントやお知らせの確認をはじめ、お客さまの契約内容に応じた表示ができます。
My au利用規約、My UQ mobile利用規約、ID利用規約、au Ponta ポイントプログラム規約およびアクセスデータの利用に同意の上、ログインしてください。
ログインすると、ポイントやお知らせの確認をはじめ、お客さまの契約内容に応じた表示ができます。
My au利用規約、My UQ mobile利用規約、ID利用規約、au Ponta ポイントプログラム規約およびアクセスデータの利用に同意の上、ログインしてください。
※ログインしない場合は、右上の「×」ボタンで本画面を閉じてください。
【ナンバーシェア】Apple Watchを機種変更する際の手続き方法を知りたい
機種変更する前の操作(ナンバーシェアの解除)
【ナンバーシェア】Apple Watchを機種変更する際の手続き方法を知りたい(ナンバーシェアの解除)
Apple Watchを機種変更する時は、古いApple Watchのナンバーシェアとペアリングを解除し、新しいApple WatchでiPhoneにペアリングとナンバーシェアの設定をします。
古いApple Watchのナンバーシェアの解除について、詳細は以下をご確認ください。
注意
- Apple Watch Series 3以降のCellularモデルで利用可能です。GPSモデルとSeries 2以前はナンバーシェア非対応です。
- 回線契約名義が法人契約のお客さま、および未成年のお客さまはアプリからのお申し込みはできません。店舗でお手続きください。
ショップ検索・来店予約はこちら
手続きに必要な本人確認書類はこちら
手順
ご準備ください
- Watchアプリ
- 暗証番号(4桁)
[Watch]アプリをタップします。
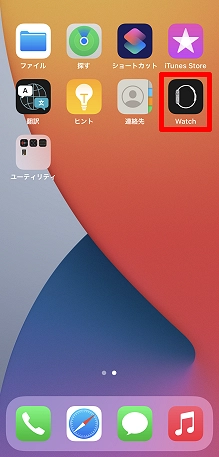
スクロールして、[モバイル通信]をタップします。
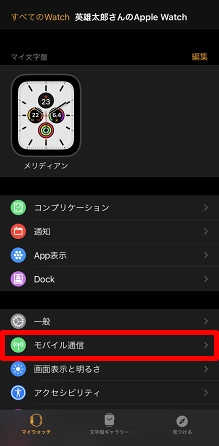
モバイル通信プランの[i]をタップします。
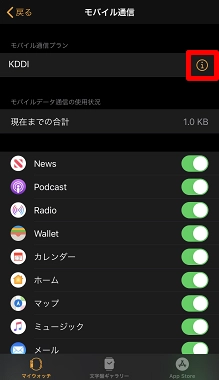
[KDDIアカウントを管理]をタップします。
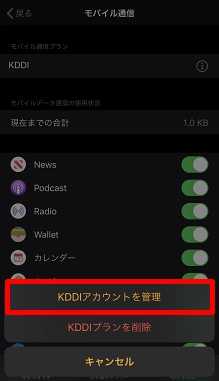
[次へ]をタップします。
※1台のApple Watchでナンバーシェアとウォッチナンバーを契約している場合は、現在ペアリング中のサービスの契約画面が表示されます。
※ウォッチナンバーでペアリング中の場合は、この画面で「店舗でのみ解約可能」な旨が表示されるので、一度ペアリングを解除してナンバーシェアとしてペアリングしなおしてください。
ウォッチナンバーのペアリング解除の手順は、ナンバーシェアと同様です。
ウォッチナンバーのペアリング解除の手順はこちら

ご注意事項をお読みいただき、[次へ]をタップします。
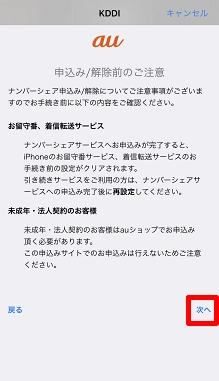
暗証番号を入力し、[次へ]をタップします。
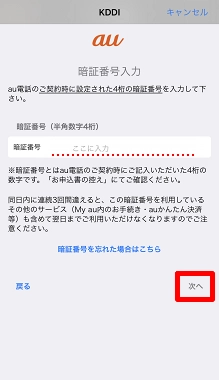
[解除の手続きへ]をタップします。
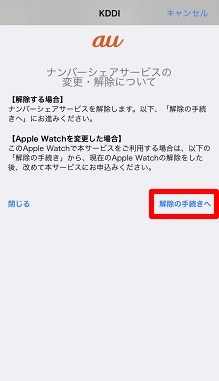
解除内容をご確認いただき、[解除する]をタップします。
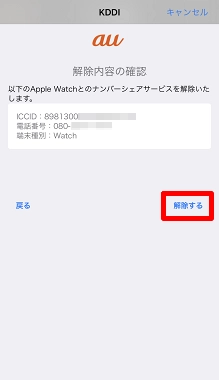
完了画面が表示されるまで30秒ほど待ちます。
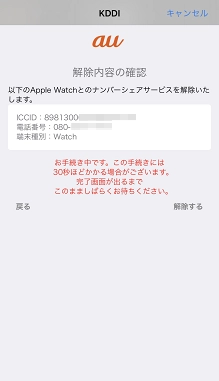
[閉じる]をタップします。
ナンバーシェアの解除は以上、続いてペアリングの解除をします。
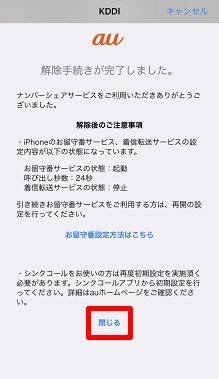
質問ID:cf00002393
作成日:2025/02/07
機種変更する前の操作(ペアリングの解除)
【ナンバーシェア】Apple Watchを機種変更する際の手続き方法を知りたい(ペアリングの解除)
Apple Watchを機種変更する時は、古いApple Watchのナンバーシェアとペアリングを解除し、新しいApple WatchでiPhoneにペアリングとナンバーシェアの設定をします。
古いApple Watchのペアリングの解除について、詳細は以下をご確認ください。
注意
- Apple Watch Series 3以降のCellularモデルで利用可能です。GPSモデルとSeries 2以前はナンバーシェア非対応です。
- 回線契約名義が法人契約のお客さま、および未成年のお客さまはアプリからのお申し込みはできません。店舗でお手続きください。
ショップ検索・来店予約はこちら
手続きに必要な本人確認書類はこちら - Apple Watchの設定を行う前に、iPhoneの設定をご確認ください。
①Bluetooth®がオンになっている。
②モバイルデータ通信、またはWi-Fiに接続されている。
※Wi-Fi接続で設定を行う場合も、モバイルデータ通信は「オン」にしてください。「オフ」にすると契約情報が正しく表示されません。
手順
ご準備ください
- Watchアプリ
- Apple ID・パスワード
[Watch]アプリをタップします。
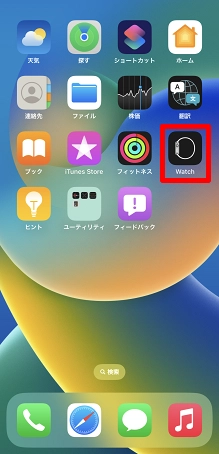
[すべてのWatch]をタップします。
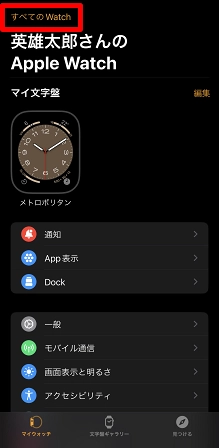
ナンバーシェアを解除するApple Watchの右端の[i]をタップします。
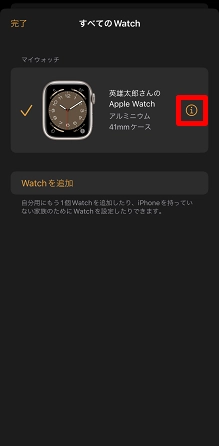
[Apple Watchとのペアリングを解除]をタップします。
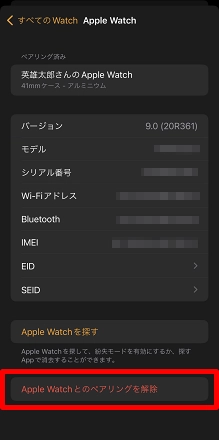
[○○のApple Watchとのペアリングを解除]をタップします。
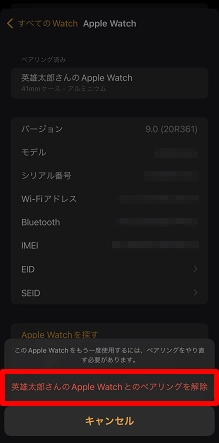
[モバイル通信プランを削除]をタップします。
※「プランを保持」「プランを削除」と表示される場合は、[プランを削除]をタップします。
※ナンバーシェアに対応していないモデルでは表示されません。
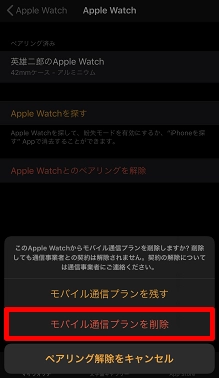
Apple IDのパスワードを入力し、[ペアリング解除]をタップします。
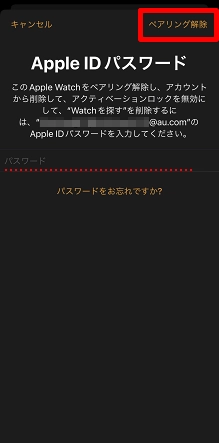
ペアリングが解除されるまで、少し待ちます。
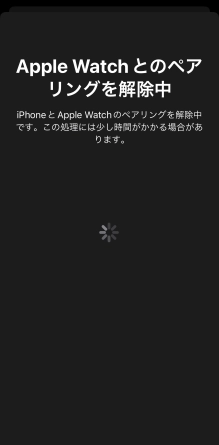
ペアリングの解除が完了しました。
続いてペアリングとナンバーシェアの設定(機種変更後の操作)を行います。

質問ID:cf00002400
作成日:2025/02/07
機種変更した後の操作(ペアリング/ナンバーシェアの設定)
【ナンバーシェア】Apple Watchを機種変更する際の手続き方法を知りたい(ペアリング/ナンバーシェアの設定)
Apple Watchを機種変更する時は、古いApple Watchのナンバーシェアとペアリングを解除し、新しいApple WatchでiPhoneにペアリングとナンバーシェアの設定をします。
新しいApple WatchとiPhoneとのペアリング/ナンバーシェアの設定について、詳細は以下をご確認ください。
注意
- Apple Watch Series 3以降のCellularモデルで利用可能です。GPSモデルとSeries 2以前はナンバーシェア非対応です。
- 回線契約名義が法人契約のお客さま、および未成年のお客さまはアプリからのお申し込みはできません。店舗でお手続きください。
ショップ検索・来店予約はこちら
手続きに必要な本人確認書類はこちら - Apple Watchの設定を行う前に、iPhoneの設定をご確認ください。
①Bluetooth®がオンになっている。
②モバイルデータ通信、またはWi-Fiに接続されている。
※Wi-Fi接続で設定を行う場合も、モバイルデータ通信は「オン」にしてください。「オフ」にすると契約情報が正しく表示されません。
手順
ご準備ください
- Watchアプリ
- Apple ID・パスワード
- 暗証番号(4桁)
[Watch]アプリをタップします。
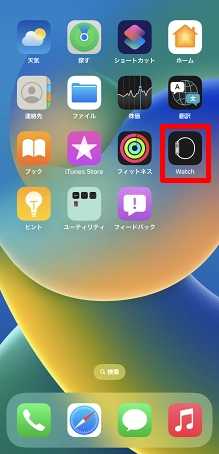
[ペアリングを開始]をタップします。

[自分用に設定]をタップします。

画面の枠内におさまるようにApple WatchをiPhoneのカメラに向けてください。
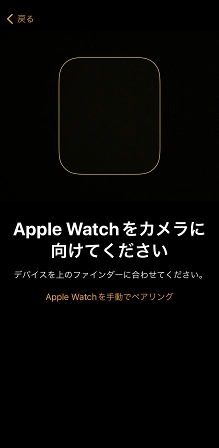
「Apple Watchのペアリングが完了しました」と表示されたら、続いて[Apple Watchを設定]をタップします。
※今までにApple Watchとペアリング設定しており、
Apple Watchの設定を引き継ぐ場合は、
[バックアップから復元]をタップ→復元するバックアップを選択し、手順8へ進みます。
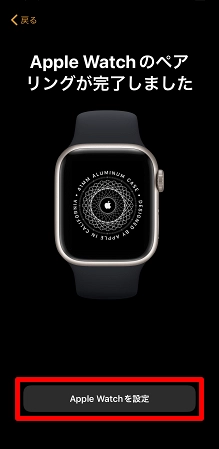
Apple Watchを装着する腕を選択します。
[左]または[右]をタップして選択し、[続ける]をタップします。
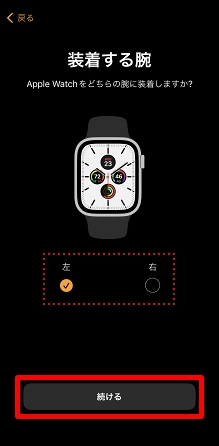
接続中です。しばらく待ちます。

Apple Watchの利用規約をご確認の上、[同意する]をタップします。
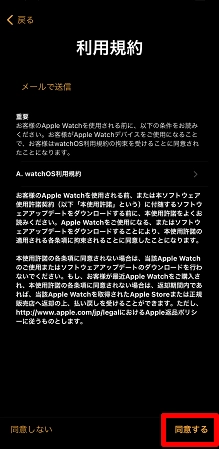
iPhoneのApple IDのパスワード入力画面が表示されますので、[パスワードを入力]をタップします。
※こちらの画面が表示されない場合は、手順12に進みます。
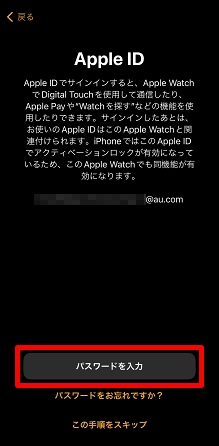
パスワードを入力したら、[サインイン]をタップします。
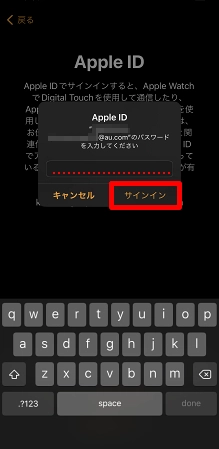
しばらく待ちます。
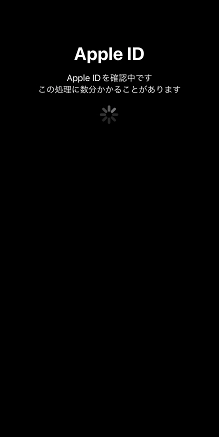
iTunes Storeのサインイン画面が表示された場合は、[この手順をスキップ]をタップします。
※「パスワードを入力」を選択すると、パスワード入力画面が表示されるので、入力し[サインイン]をタップします。しばらく待つと手順13画面に遷移します。
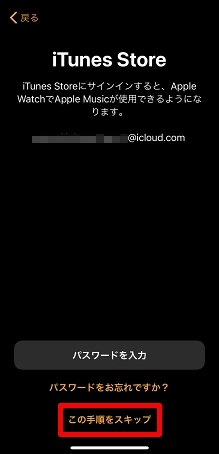
Apple Watchの使用状況データをAppleと共有することを許可するかどうかを選択します。
許可する場合は[Appleと共有]を、許可しない場合は[共有しない]をタップします。

[パスコードを作成]をタップします。
※パスコードを設定しない場合は、[パスコードを追加しない]をタップし、手順16に進みます。
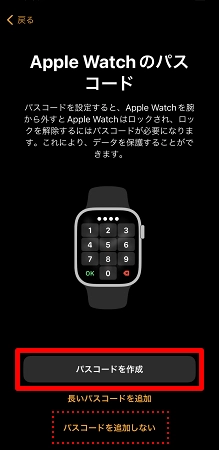
Apple Watchでパスコードを作成します。
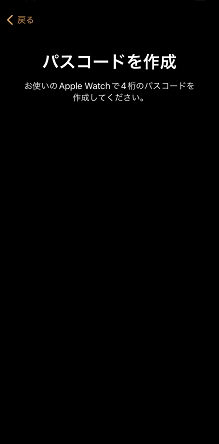
位置情報サービスの利用有無を選択します。
※Apple Watchの位置情報サービスをオンにすると、iPhoneの位置情報サービスもオンになります。
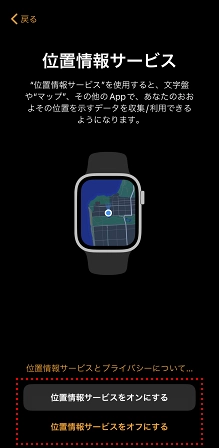
Apple Watchの文字サイズ設定画面です。
「文字を太く」のスイッチをタップしてオンにしたり、コントロールバーを左右にスライドすることで、Apple Watchの文字サイズを変更することができます。
設定が完了したら、[続ける]をタップします。
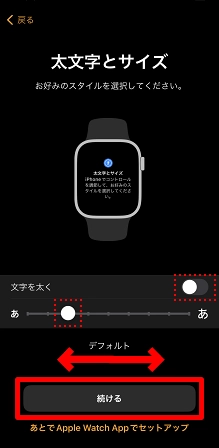
Apple WatchでSiriを使用するか使用しないかを設定します。
ここでは[Siriを使用しない]をタップします。
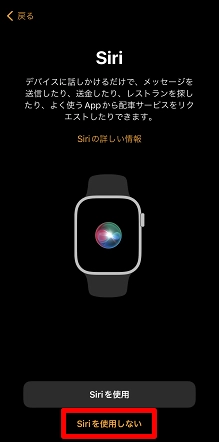
[続ける]をタップします。
※こちらは表示されない場合があります。
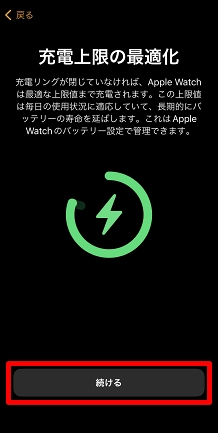
Apple WatchでiPhoneと共有される設定が表示されるので[OK]をタップします。
※こちらは表示されない場合があります。
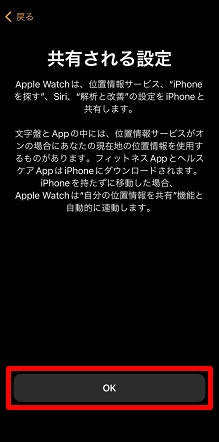
フィットネスとヘルスケアの設定画面が表示されます。
ここでは[続ける]をタップします。

Apple Watchのアクティビティを設定します。
ここでは[この手順をスキップ]をタップします。
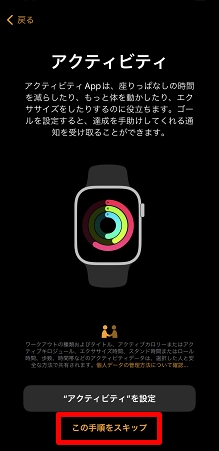
Apple Watchのワークアウト経路追跡を有効にするか無効にするかを選択してタップします。
※こちらは表示されない場合あります。
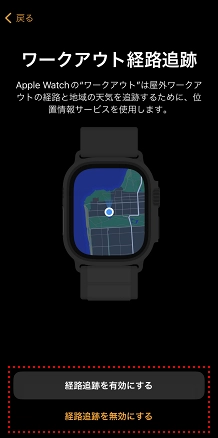
[続ける]をタップします。
※表示される項目はご利用のデバイスによって異なります。
※こちらは表示されない場合があります。
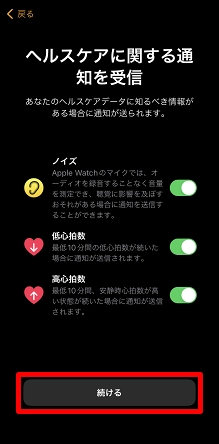
内容を確認の上、該当する薬を服用している場合は選択し、[続ける]をタップします。
該当の薬を服用していない場合は、そのまま[続ける]をタップします。
※こちらは表示されない場合があります。
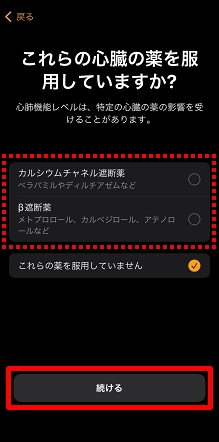
[続ける]をタップします。
※表示される項目はご利用のデバイスによって異なります。
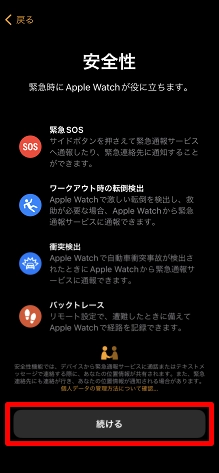
[モバイル通信を設定]をタップします。
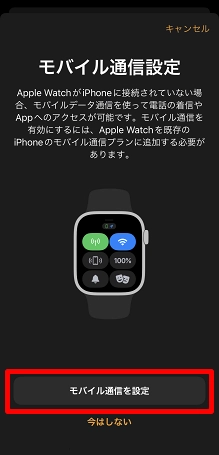
ナンバーシェアについてのご案内をご確認の上、[次へ]をタップします。
※この画面では、ウォッチナンバーとしてペアリングしていればウォッチナンバーの申し込みページ、
ナンバーシェアとしてペアリングしていればナンバーシェアの申し込みページに遷移します。
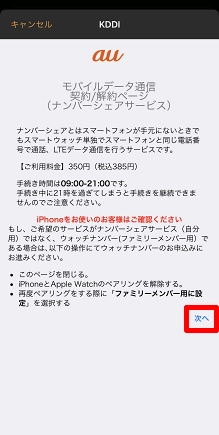
ご注意事項をご確認の上、[次へ]をタップします。
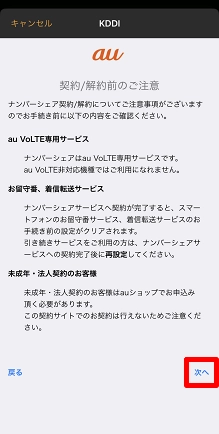
暗証番号を入力します。
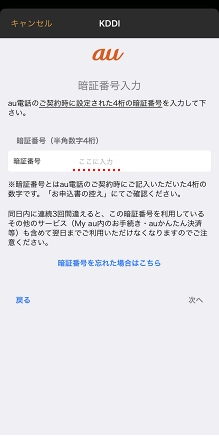
[次へ]をタップします。
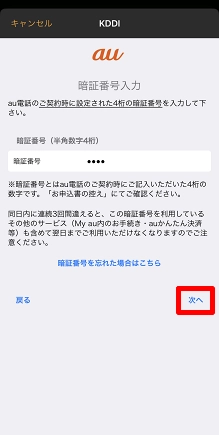
サービスご利用にあたっての説明を最後までお読みいただき、[承諾]をタップします。

契約内容の確認方法について、「My auで確認(Web)」または、「ご契約住所に書面でお届け」のいずれかを選択し、[次へ]をタップします。
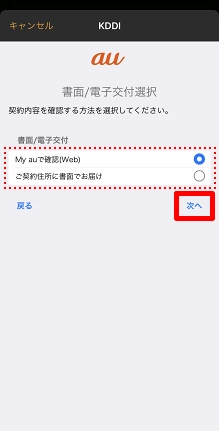
ご契約者様情報と連絡先情報を入力します。
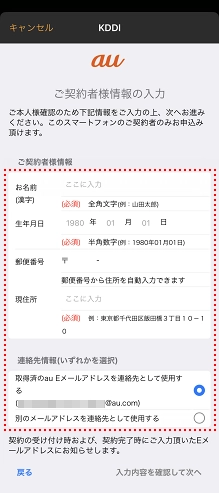
入力が完了したら[入力内容を確認して次へ]をタップします。
※「ご契約者様情報」の入力内容が間違っていると処理が完了せず、
エラー画面が表示されます。My au(Web)の「お客様登録情報」を確認し、
「お客様登録情報」の通りに入力します。
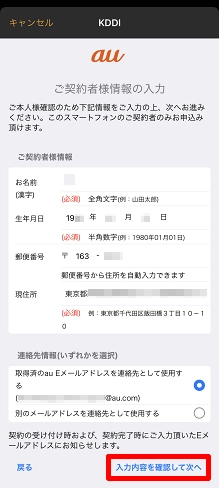
お申し込み内容をご確認いただき、[この内容で申し込みをする]をタップします。
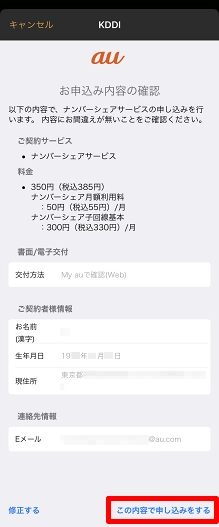
完了画面が表示されるまで30秒ほど、お待ちください。

申込み手続きが完了しました。
[閉じる]をタップします。
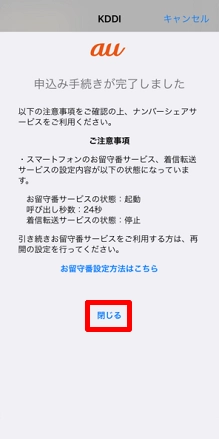
[続ける]をタップします。
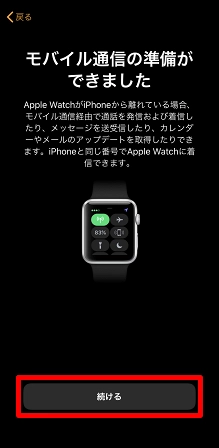
Apple Payの設定します。
ここでは[あとでApple Watch Appでセットアップ]をタップします。
※こちらは表示されない場合があります。

※「Apple Watch Ultra」のみ。
アクションボタンの設定画面が表示されます。
ここでは[あとで設定でセットアップ]をタップします。
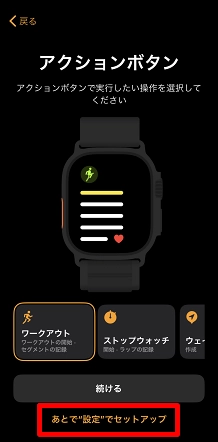
※「Apple Watch Ultra」のみ。
水中で「水深App」を自動的に開くかどうかを選択してタップします。
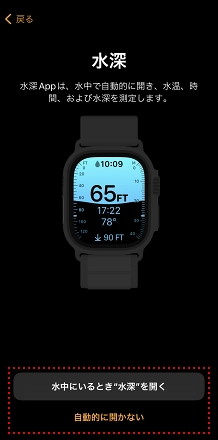
※「Apple Watch Ultra」のみ。
[続ける]をタップします。
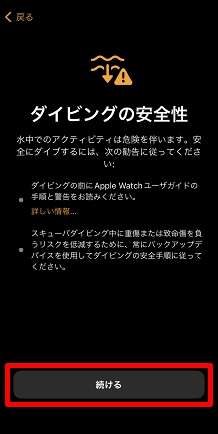
[続ける]をタップします。

App表示の設定が表示されます。
「グリッド表示」または「リスト表示」を選択し、[続ける]をタップします。
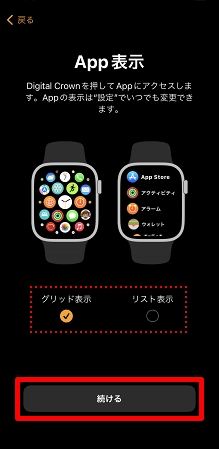
Apple Watchの同期をしばらく待ちます。
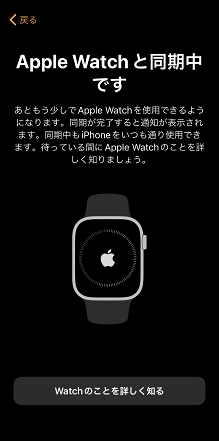
こちらの画面が表示された場合は、[OK]をタップします。
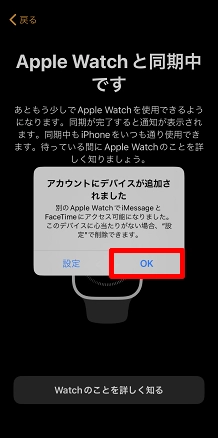
以上でペアリング設定完了です。
[OK]をタップすると、「Watch」アプリが開きます。

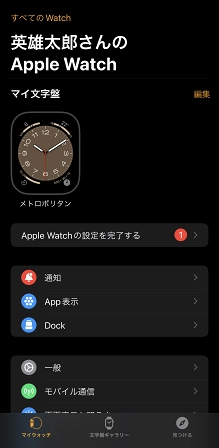
質問ID:cf00002401
作成日:2025/02/07
お困りごとは解決しましたか?
ご回答ありがとうございます
ご回答ありがとうございます
ログインすると、ポイントやお知らせの確認をはじめ、お客さまの契約内容に応じた表示ができます。
My au利用規約、My UQ mobile利用規約、ID利用規約、au Ponta ポイントプログラム規約およびアクセスデータの利用に同意の上、ログインしてください。
ログインすると、ポイントやお知らせの確認をはじめ、お客さまの契約内容に応じた表示ができます。
My au利用規約、My UQ mobile利用規約、ID利用規約、au Ponta ポイントプログラム規約およびアクセスデータの利用に同意の上、ログインしてください。
※ログインしない場合は、右上の「×」ボタンで本画面を閉じてください。
KDDIは、大阪関西万博「未来の都市」の
プラチナパートナーです。

© Expo 2025
COPYRIGHT © KDDI CORPORATION, ALL RIGHTS RESERVED.


