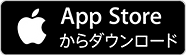データお引っ越しアプリでデータ移行(iPhone/iPad)
iPhoneの説明・画面キャプチャですがiPadも同様の手順です。
旧端末から新端末に
データお引っ越しアプリを利用して
データを転送します。
iPhone/iPad端末でのバックアップ手順
- 2~5は初回起動時のみ表示されます。
2「同意してはじめる」をタップ。
3au IDログインの画面が表示された場合は、画面の指示にしたがって操作してください。
42段階認証の画面が表示された場合は、SMSで通知される6桁の認証コードを入力し、「次へ」をタップ。
5「利用規約のご確認」画面を確認のうえ、「同意して次へ」をタップ。
6「同意事項のご確認」画面の内容を確認のうえ、どちらかのボタンをタップ。
7アクセス権の説明をご確認のうえ、「次へ」をタップ。
8各データに対するアクセス権に対して、すべて「OK」または「許可」をタップ。
9「この端末のデータを預ける」をタップ。
10移行するデータを確認して「預ける」をタップ。
11データをお引っ越しサーバにお預かりしている画面が表示されます。処理が完了するまでそのままお待ちください。
12データの保存が完了しましたら、「次へ」をタップ。
13お預かり期限を確認のうえ、期限内に、新しい端末へのデータ移行を実施してください。「終了する」をタップ。
14トップ画面に戻ります。
iPhone/iPad端末での復元手順
- 2~5は初回起動時のみ表示されます。
- 「データお預かり」アプリで預けたデータは「データお引っ越し」アプリで復元することはできません。
2「同意してはじめる」をタップ。
3au ID認証のための確認画面が表示された場合は「続ける」をタップ。
4au IDログインの画面が表示された場合はデータを預けたau IDでログインしてください。
52段階認証の画面が表示された場合は、au IDと紐付いているスマホにSMSで通知される6桁の認証コードを入力し、「次へ」をタップ。
6アクセス許可の説明をご確認のうえ、「次へ」をタップ。
7写真のアクセス権に対して、「すべての写真へのアクセスを許可」をタップ。
8各データに対するアクセス権に対して、すべて「OK」または「許可」をタップ。
9「預けたデータをこの端末に復元する」をタップ。
10準備画面は処理が完了するまでそのままお待ちください。
11「復元する」をタップ。
※画面表示に時間がかかる場合があります
12データを復元している画面が表示されます。処理が完了するまで、そのままお待ちください。
13データのお引っ越しが完了しました。「完了」をタップ。
14「データお預かり」アプリのご紹介画面が表示された場合は、任意のボタンをタップ。
15トップ画面に戻ります。
以上でデータお引っ越しアプリでの操作は終了です。
ご注意
- データ移行完了後、旧端末のリセット(データの初期化)を行う場合は、新端末にすべてのデータが正しく移行されていることをあらかじめご確認ください。
- 保存されているデータ容量などにより、お時間を要する場合がございます。データ移行はお時間がある時の実施をおすすめ致します。
- 写真/動画は端末仕様上、他機種で撮影した写真/動画の保存・再生ができない場合があります。
- 1つのファイルにつき最大1GBまで保存可能です。
- データお引っ越しアプリで預けたデータは8日間を過ぎると自動削除されますので、8日以内に新端末に復元してください。
機種変更を店舗に行かずにオンラインで出来ます
オンラインならカンタン機種変更!
- スマホを選ぶ
- 注文する
- 到着後に設定する