メッセージ | 「+メッセージ」ご利用ガイド
メッセージとは
メッセージとは、「+メッセージ」アプリを使っているユーザーとメッセージの送受信をする機能です。
メッセージ(文字)のほか、写真・動画、スタンプ、位置情報、音声メッセージ、ファイル(画像ファイルや、エクセル、ワードのデータなど)、スケッチ、連絡先などを送信できます。
メッセージ画面について
[機能説明]メッセージ一覧画面
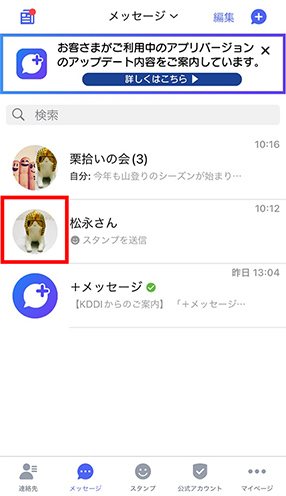 8)プロフィール画像
8)プロフィール画像
相手のプロフィール画像が表示されます。連絡先に登録されたプロフィール画像より、相手が登録したプロフィールの画像が優先して表示されます。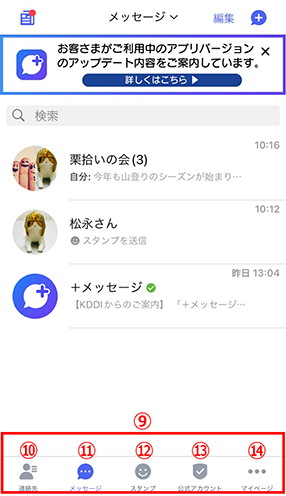 9)ボトムバー
9)ボトムバー
⑩~⑭をタップすると各画面を表示することができます。
10)[ (連絡先) ]アイコン
(連絡先) ]アイコン
11)[ (メッセージ) ]アイコン
(メッセージ) ]アイコン
12)[ (スタンプ) ]アイコン
(スタンプ) ]アイコン
13)[ (公式アカウント) ]アイコン
(公式アカウント) ]アイコン
14)[ (マイページ) ]アイコン
(マイページ) ]アイコン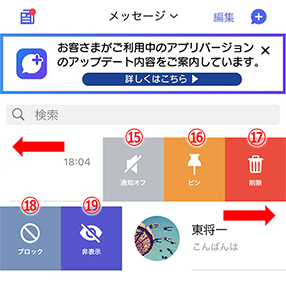 15)通知設定
15)通知設定
特定の相手からの通知を一時的に停止することができます。
(1時間通知をOFF・08:00まで通知をOFF・受信通知をOFF)16)ピンで固定する
特定のメッセージのやりとりを、メッセージ画面の上部にピンで固定できます。17)メッセージの削除
特定のメッセージを削除することができます。18)ブロック
特定の相手をブロックすることができます。19)非表示
メッセージ一覧から非表示にできます。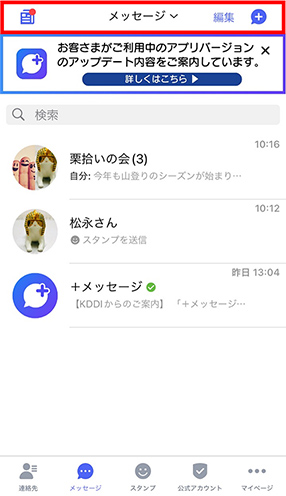 1)タイトルバー
1)タイトルバー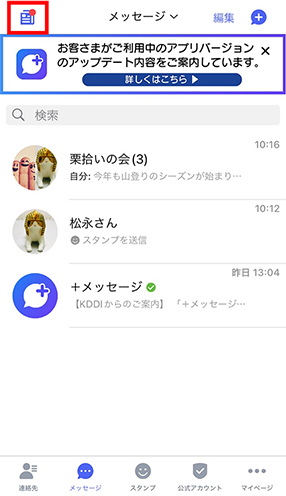 2)[
2)[ ]アイコン
]アイコン
タップすると「プラメポータル」画面を表示することができます。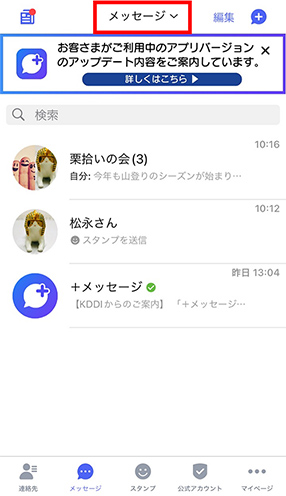 3)[ V ]アイコン
3)[ V ]アイコン
メッセージの並び替えができます。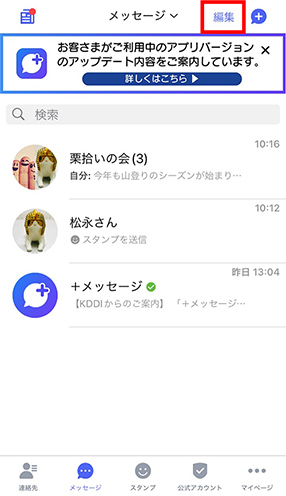 4)編集
4)編集
メッセージの削除、未読メッセージを既読にすることができます。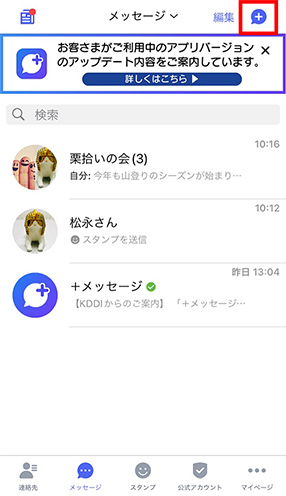 5)[ + ]アイコン
5)[ + ]アイコン
新しいメッセージと新しいグループメッセージを作成できます。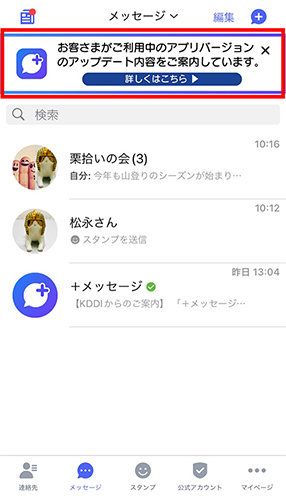 6)お知らせ枠
6)お知らせ枠
アプリからのお知らせ情報を確認することができます。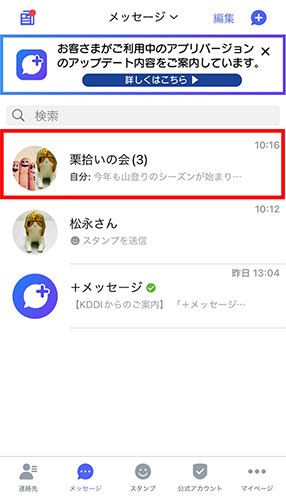 7)メッセージ
7)メッセージ
タップすると「メッセージ」画面を表示することができます。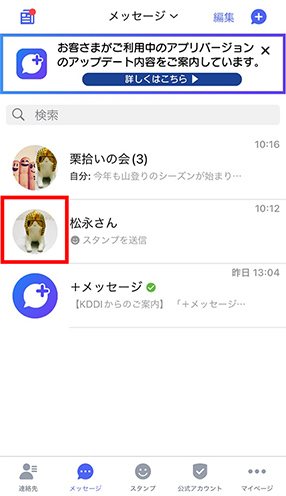 8)プロフィール画像
8)プロフィール画像
相手のプロフィール画像が表示されます。連絡先に登録されたプロフィール画像より、相手が登録したプロフィールの画像が優先して表示されます。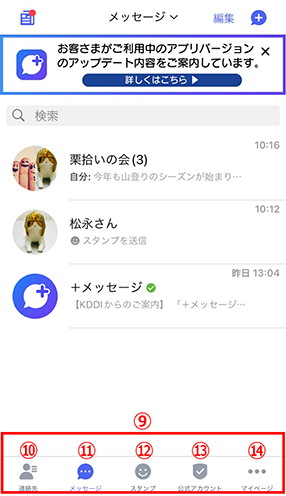 9)ボトムバー
9)ボトムバー
⑩~⑭をタップすると各画面を表示することができます。
10)[ (連絡先) ]アイコン
(連絡先) ]アイコン
11)[ (メッセージ) ]アイコン
(メッセージ) ]アイコン
12)[ (スタンプ) ]アイコン
(スタンプ) ]アイコン
13)[ (公式アカウント) ]アイコン
(公式アカウント) ]アイコン
14)[ (マイページ) ]アイコン
(マイページ) ]アイコン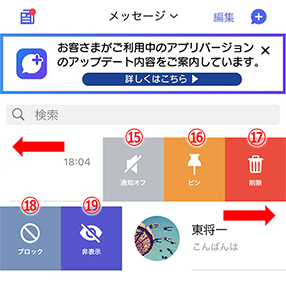 15)通知設定
15)通知設定
特定の相手からの通知を一時的に停止することができます。
(1時間通知をOFF・08:00まで通知をOFF・受信通知をOFF)16)ピンで固定する
特定のメッセージのやりとりを、メッセージ画面の上部にピンで固定できます。17)メッセージの削除
特定のメッセージを削除することができます。18)ブロック
特定の相手をブロックすることができます。19)非表示
メッセージ一覧から非表示にできます。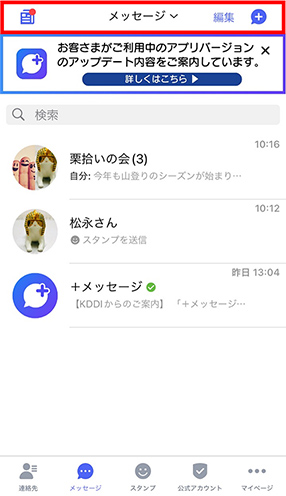 1)タイトルバー
1)タイトルバー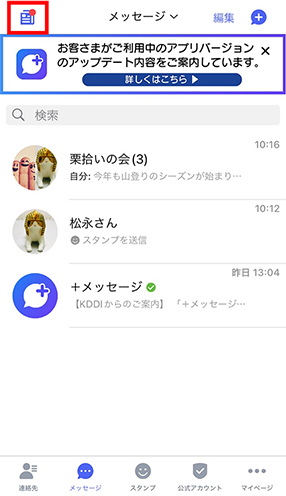 2)[
2)[ ]アイコン
]アイコン
タップすると「プラメポータル」画面を表示することができます。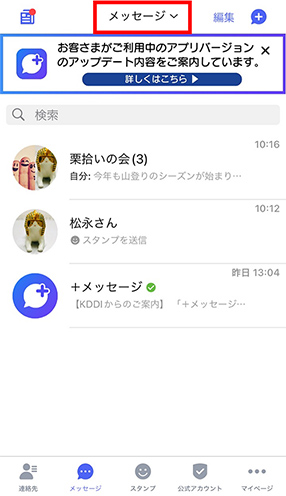 3)[ V ]アイコン
3)[ V ]アイコン
メッセージの並び替えができます。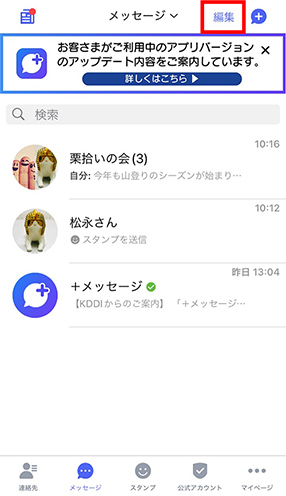 4)編集
4)編集
メッセージの削除、未読メッセージを既読にすることができます。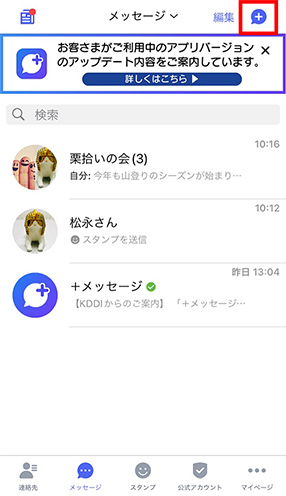 5)[ + ]アイコン
5)[ + ]アイコン
新しいメッセージと新しいグループメッセージを作成できます。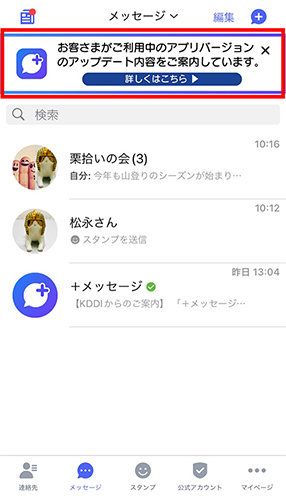 6)お知らせ枠
6)お知らせ枠
アプリからのお知らせ情報を確認することができます。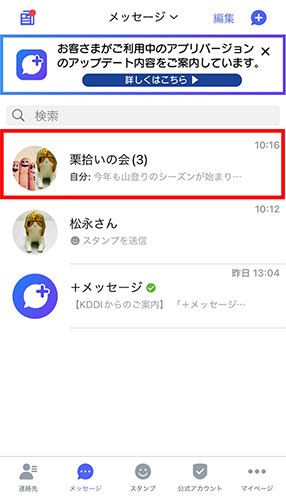 7)メッセージ
7)メッセージ
タップすると「メッセージ」画面を表示することができます。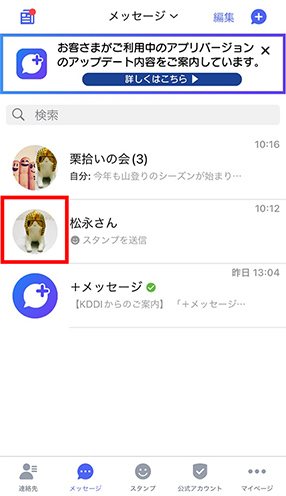 8)プロフィール画像
8)プロフィール画像
相手のプロフィール画像が表示されます。連絡先に登録されたプロフィール画像より、相手が登録したプロフィールの画像が優先して表示されます。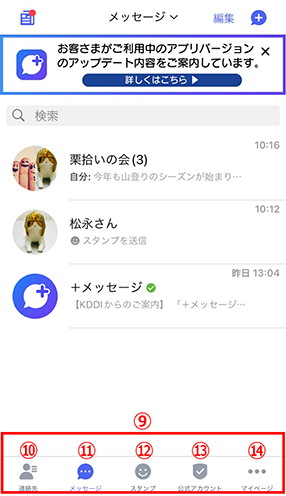 9)ボトムバー
9)ボトムバー
⑩~⑭をタップすると各画面を表示することができます。
10)[ (連絡先) ]アイコン
(連絡先) ]アイコン
11)[ (メッセージ) ]アイコン
(メッセージ) ]アイコン
12)[ (スタンプ) ]アイコン
(スタンプ) ]アイコン
13)[ (公式アカウント) ]アイコン
(公式アカウント) ]アイコン
14)[ (マイページ) ]アイコン
(マイページ) ]アイコン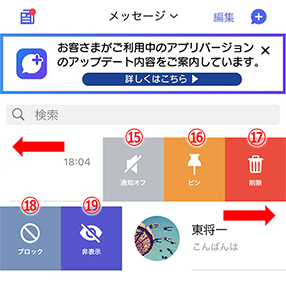 15)通知設定
15)通知設定
特定の相手からの通知を一時的に停止することができます。
(1時間通知をOFF・08:00まで通知をOFF・受信通知をOFF)16)ピンで固定する
特定のメッセージのやりとりを、メッセージ画面の上部にピンで固定できます。17)メッセージの削除
特定のメッセージを削除することができます。18)ブロック
特定の相手をブロックすることができます。19)非表示
メッセージ一覧から非表示にできます。
[機能説明]メッセージ画面UI
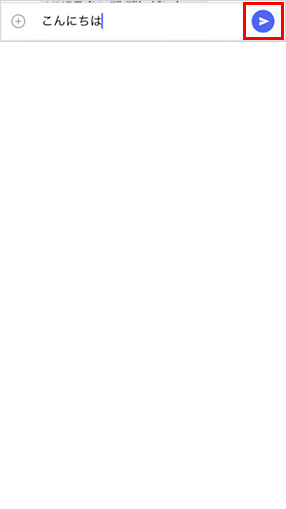 6)送信アイコン
6)送信アイコン
メッセージを送信します。 7)スタンプ
7)スタンプ
スタンプトレーを表示します。 8)配信状態
8)配信状態
[ ]:相手がメッセージを閲覧済み
]:相手がメッセージを閲覧済み
[ ]:相手が端末にメッセージを受信済み
]:相手が端末にメッセージを受信済み
[アイコンなし]:サーバにメッセージを送信済み
[×]:メッセージ送信に失敗 1)[
1)[  (電話) ]アイコン
(電話) ]アイコン
ダイヤラーアプリに連携します。 2)[ 名前 (サブメニュー) ]アイコン
2)[ 名前 (サブメニュー) ]アイコン
サブメニューを表示します。サブメニュー詳細
[既存の連絡先に追加]
送信元を既存連絡先に追加します。送信元が連絡先に保存されていない場合に表示されるメニューです。[連絡先に登録]
送信元を連絡先に新規追加します。送信元が連絡先に保存されていない場合に表示されるメニューです。[連絡先を表示]
相手電話番号が登録された連絡先詳細画面を表示します。[ブロック]
送信元をブロックします。[通報]
送信元を通報します。サブメニュー詳細
[通知設定]
送信元からの通知設定を変更します。[共有したファイル]
メッセージ内でやりとりした写真やファイルなどを一覧で確認できます。[メンバー追加]
送信元、ご自身に加え1名以上追加した新規グループを作成することができます。[背景を変更]
メッセージ画面の背景を変更できます。[メッセージ履歴を保存]
メッセージ内でやりとりしたメッセージや写真などのファイルを保存することができます。 3)[
3)[  ]アイコン
]アイコン
シェアトレーを起動します。 4)クイックメニューアイコン
4)クイックメニューアイコン
短押し/長押しにより簡単に写真/動画などを送信することができます。 5)メッセージ入力欄
5)メッセージ入力欄
メッセージを入力することができます。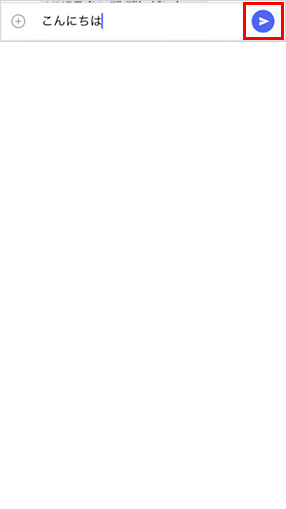 6)送信アイコン
6)送信アイコン
メッセージを送信します。 7)スタンプ
7)スタンプ
スタンプトレーを表示します。 8)配信状態
8)配信状態
[ ]:相手がメッセージを閲覧済み
]:相手がメッセージを閲覧済み
[ ]:相手が端末にメッセージを受信済み
]:相手が端末にメッセージを受信済み
[アイコンなし]:サーバにメッセージを送信済み
[×]:メッセージ送信に失敗 1)[
1)[  (電話) ]アイコン
(電話) ]アイコン
ダイヤラーアプリに連携します。 2)[ 名前 (サブメニュー) ]アイコン
2)[ 名前 (サブメニュー) ]アイコン
サブメニューを表示します。サブメニュー詳細
[既存の連絡先に追加]
送信元を既存連絡先に追加します。送信元が連絡先に保存されていない場合に表示されるメニューです。[連絡先に登録]
送信元を連絡先に新規追加します。送信元が連絡先に保存されていない場合に表示されるメニューです。[連絡先を表示]
相手電話番号が登録された連絡先詳細画面を表示します。[ブロック]
送信元をブロックします。[通報]
送信元を通報します。サブメニュー詳細
[通知設定]
送信元からの通知設定を変更します。[共有したファイル]
メッセージ内でやりとりした写真やファイルなどを一覧で確認できます。[メンバー追加]
送信元、ご自身に加え1名以上追加した新規グループを作成することができます。[背景を変更]
メッセージ画面の背景を変更できます。[メッセージ履歴を保存]
メッセージ内でやりとりしたメッセージや写真などのファイルを保存することができます。 3)[
3)[  ]アイコン
]アイコン
シェアトレーを起動します。 4)クイックメニューアイコン
4)クイックメニューアイコン
短押し/長押しにより簡単に写真/動画などを送信することができます。 5)メッセージ入力欄
5)メッセージ入力欄
メッセージを入力することができます。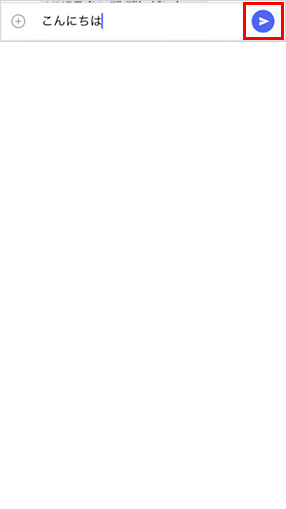 6)送信アイコン
6)送信アイコン
メッセージを送信します。 7)スタンプ
7)スタンプ
スタンプトレーを表示します。 8)配信状態
8)配信状態
[ ]:相手がメッセージを閲覧済み
]:相手がメッセージを閲覧済み
[ ]:相手が端末にメッセージを受信済み
]:相手が端末にメッセージを受信済み
[アイコンなし]:サーバにメッセージを送信済み
[×]:メッセージ送信に失敗
[機能説明]メッセージ画面シェアトレー
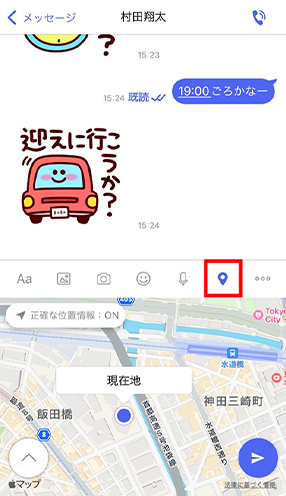 6)[
6)[  (地図) ]アイコン
(地図) ]アイコン
地図画面への切り替え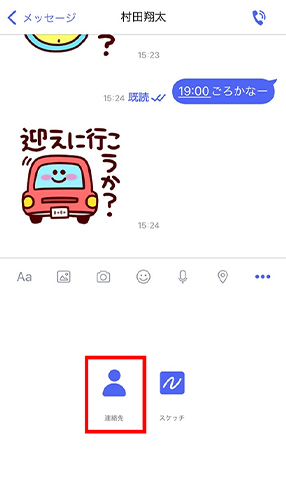 7)[・・・ (その他) ]アイコン
7)[・・・ (その他) ]アイコン
連絡先送信へ切り替え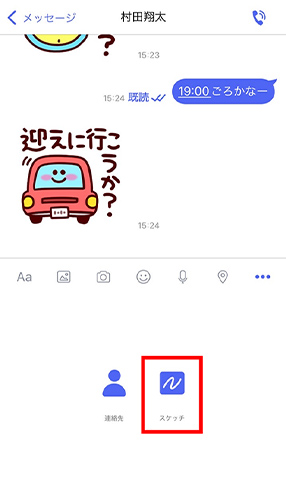 8)[・・・ (その他) ]アイコン
8)[・・・ (その他) ]アイコン
スケッチに切り替え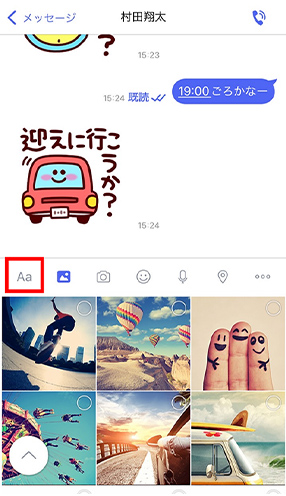 1)[Aa (テキスト) ]アイコン
1)[Aa (テキスト) ]アイコン
テキスト入力画面への切り替え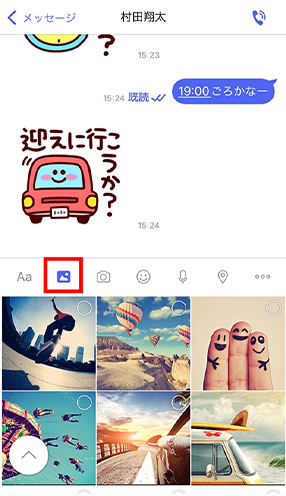 2)[
2)[  (ギャラリー) ]アイコン
(ギャラリー) ]アイコン
画像選択画面への切り替え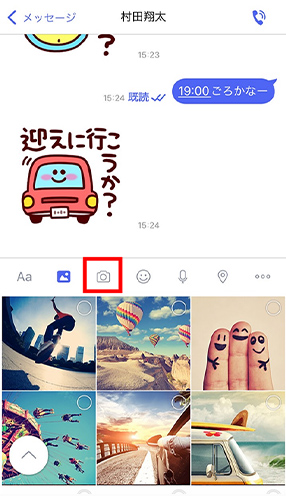 3)[
3)[  (カメラ) ]アイコン
(カメラ) ]アイコン
カメラ画面への切り替え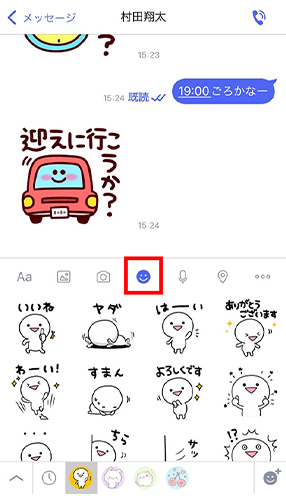 4)[
4)[  (スタンプ) ]アイコン
(スタンプ) ]アイコン
スタンプ選択画面への切り替え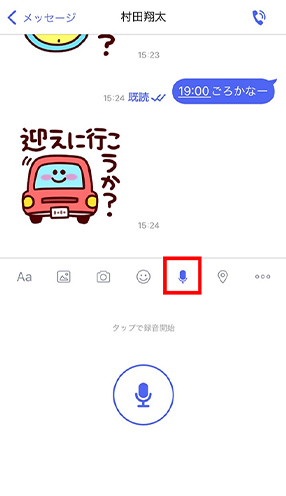 5)[
5)[  (ボイスメッセージ) ]アイコン
(ボイスメッセージ) ]アイコン
音声録音画面への切り替え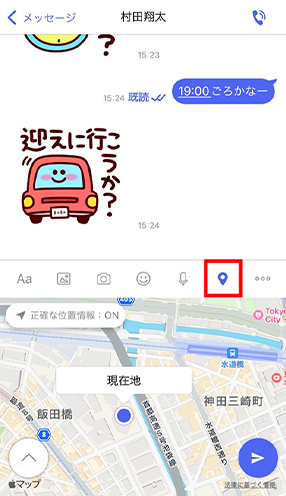 6)[
6)[  (地図) ]アイコン
(地図) ]アイコン
地図画面への切り替え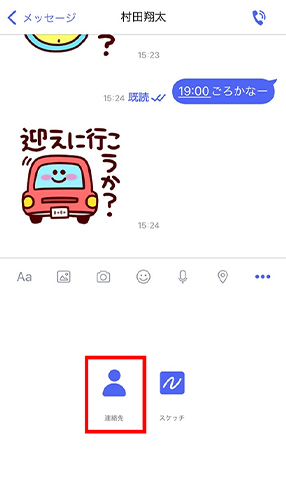 7)[・・・ (その他) ]アイコン
7)[・・・ (その他) ]アイコン
連絡先送信へ切り替え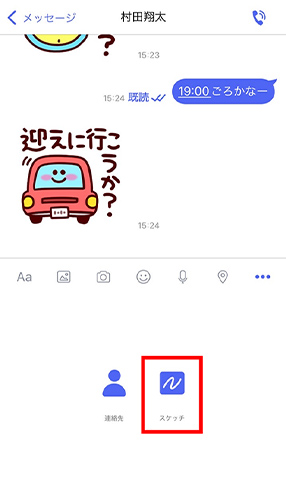 8)[・・・ (その他) ]アイコン
8)[・・・ (その他) ]アイコン
スケッチに切り替え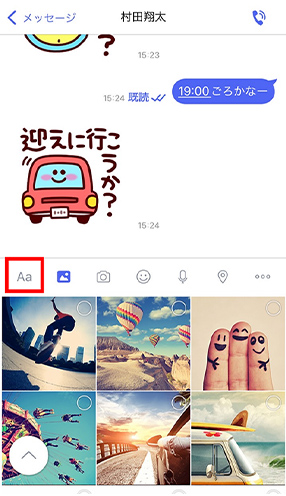 1)[Aa (テキスト) ]アイコン
1)[Aa (テキスト) ]アイコン
テキスト入力画面への切り替え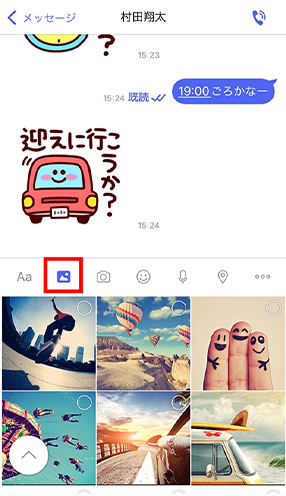 2)[
2)[  (ギャラリー) ]アイコン
(ギャラリー) ]アイコン
画像選択画面への切り替え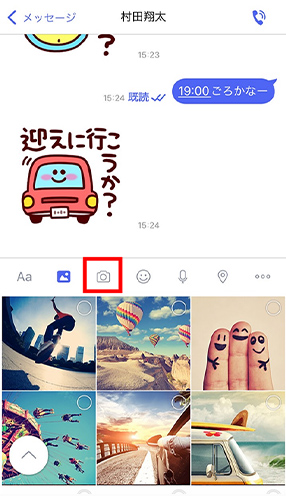 3)[
3)[  (カメラ) ]アイコン
(カメラ) ]アイコン
カメラ画面への切り替え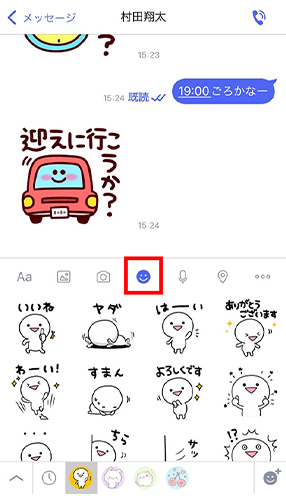 4)[
4)[  (スタンプ) ]アイコン
(スタンプ) ]アイコン
スタンプ選択画面への切り替え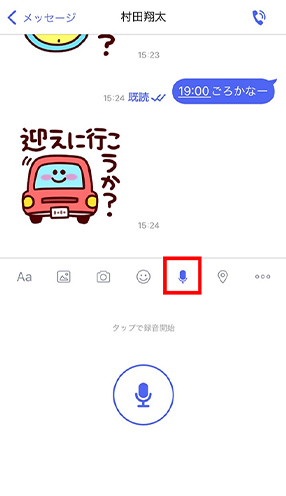 5)[
5)[  (ボイスメッセージ) ]アイコン
(ボイスメッセージ) ]アイコン
音声録音画面への切り替え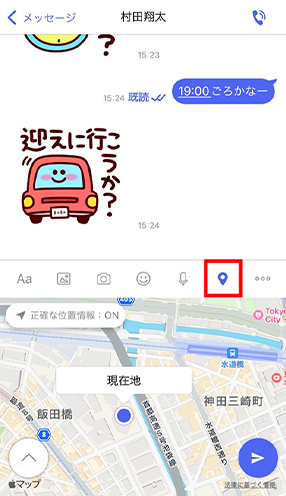 6)[
6)[  (地図) ]アイコン
(地図) ]アイコン
地図画面への切り替え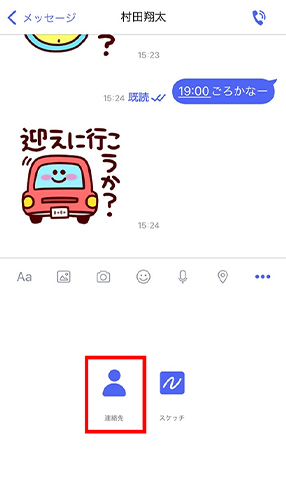 7)[・・・ (その他) ]アイコン
7)[・・・ (その他) ]アイコン
連絡先送信へ切り替え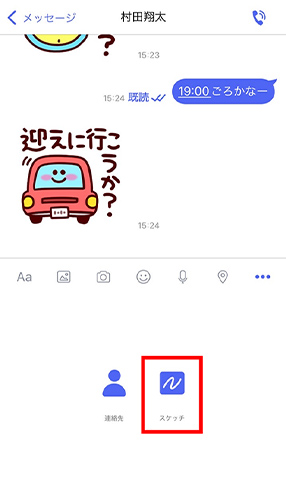 8)[・・・ (その他) ]アイコン
8)[・・・ (その他) ]アイコン
スケッチに切り替え
メッセージ送信方法
[手順]メッセージ送信
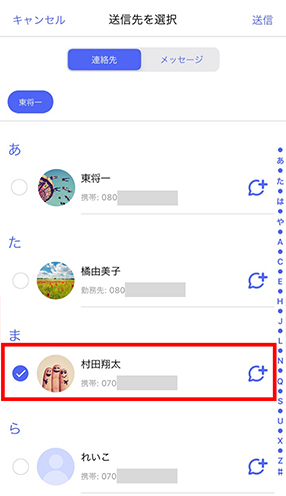 2)任意の宛先をタップ
2)任意の宛先をタップ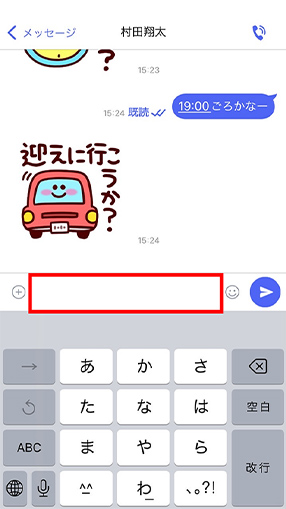 3)画面下部のメッセージ入力欄をタップして文字を入力
3)画面下部のメッセージ入力欄をタップして文字を入力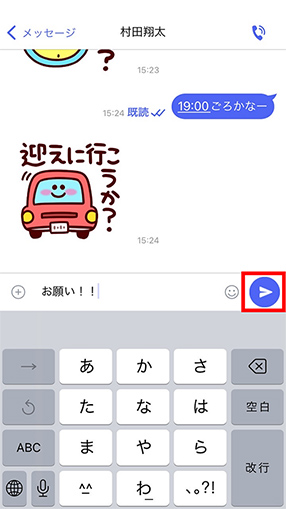 4)[
4)[  ]アイコンをタップして送信
]アイコンをタップして送信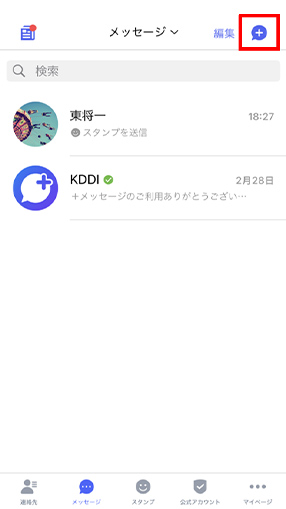 1)「メッセージ一覧([メッセージ]アイコン)」画面 > [+(新規追加) ]アイコン > [新しいメッセージ] をタップ
1)「メッセージ一覧([メッセージ]アイコン)」画面 > [+(新規追加) ]アイコン > [新しいメッセージ] をタップ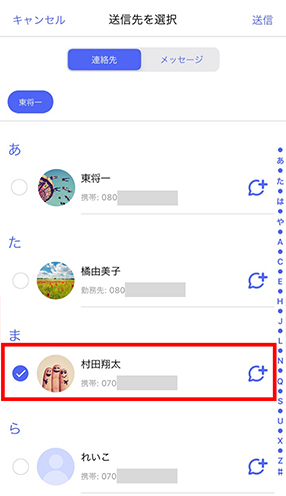 2)任意の宛先をタップ
2)任意の宛先をタップ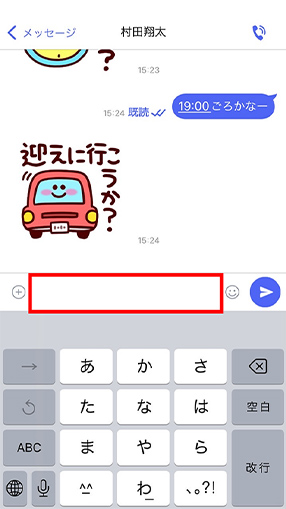 3)画面下部のメッセージ入力欄をタップして文字を入力
3)画面下部のメッセージ入力欄をタップして文字を入力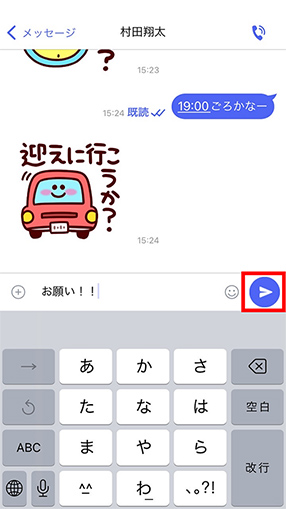 4)[
4)[  ]アイコンをタップして送信
]アイコンをタップして送信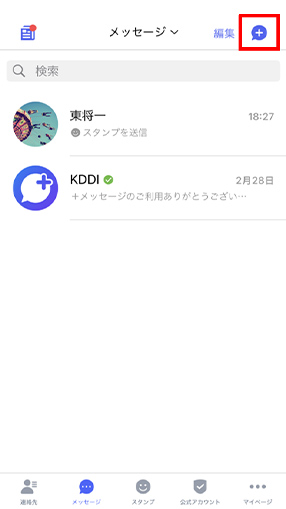 1)「メッセージ一覧([メッセージ]アイコン)」画面 > [+(新規追加) ]アイコン > [新しいメッセージ] をタップ
1)「メッセージ一覧([メッセージ]アイコン)」画面 > [+(新規追加) ]アイコン > [新しいメッセージ] をタップ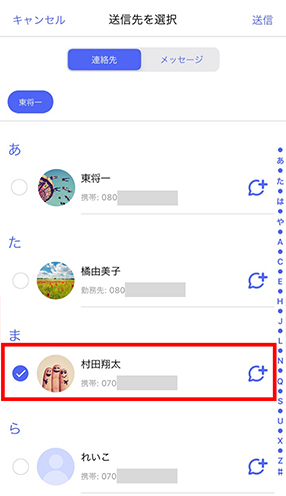 2)任意の宛先をタップ
2)任意の宛先をタップ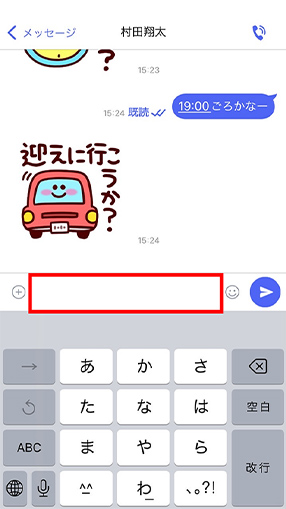 3)画面下部のメッセージ入力欄をタップして文字を入力
3)画面下部のメッセージ入力欄をタップして文字を入力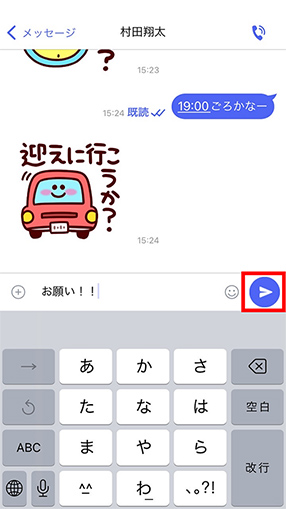 4)[
4)[  ]アイコンをタップして送信
]アイコンをタップして送信
- 手順2で、直接電話番号を入力することができます。
メッセージ内容をコピーする方法
メッセージに表示されている「電話番号」、「メールアドレス」、「リンク先」を部分コピーできます。
[手順]メッセージ内容の一部をコピーする場合(メッセージ送信元が連絡先に登録されている場合)
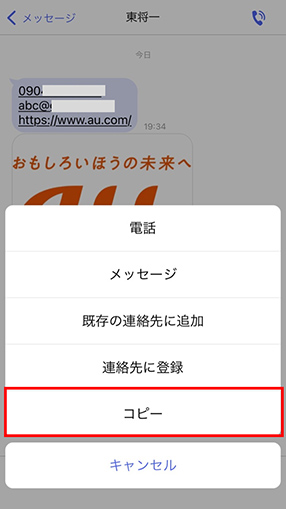 2)電話番号の場合、[コピー]をタップ
2)電話番号の場合、[コピー]をタップ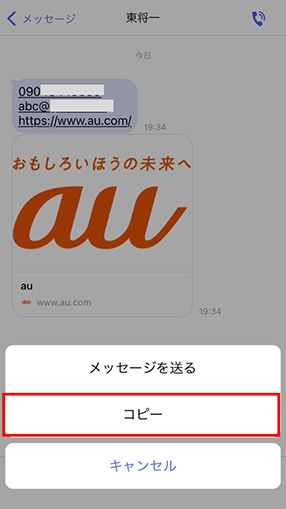 3)メールアドレスの場合、[コピー]をタップ
3)メールアドレスの場合、[コピー]をタップ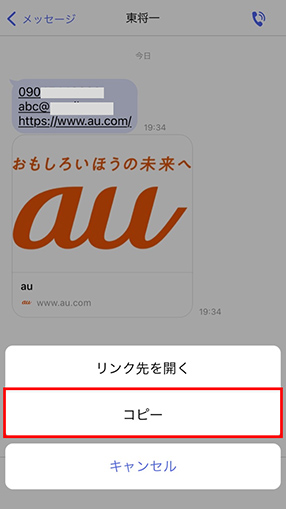 4)URLの場合、[コピー]をタップ
4)URLの場合、[コピー]をタップ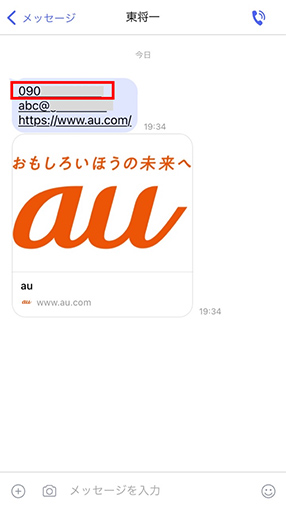 1)メッセージ内容から部分コピーしたい項目をタップ
1)メッセージ内容から部分コピーしたい項目をタップ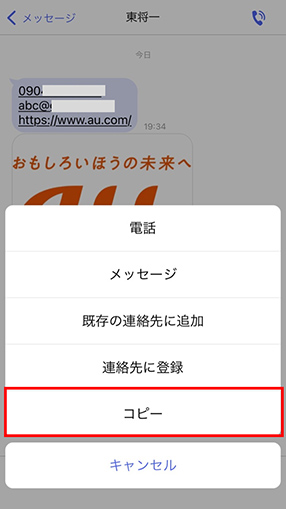 2)電話番号の場合、[コピー]をタップ
2)電話番号の場合、[コピー]をタップ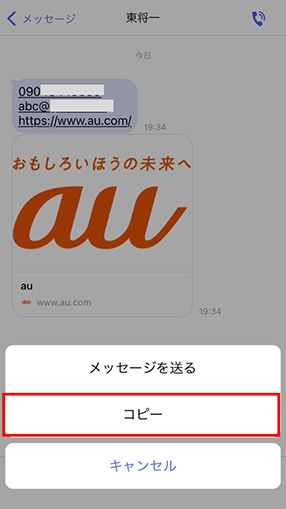 3)メールアドレスの場合、[コピー]をタップ
3)メールアドレスの場合、[コピー]をタップ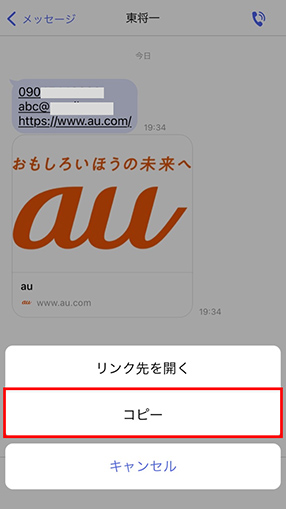 4)URLの場合、[コピー]をタップ
4)URLの場合、[コピー]をタップ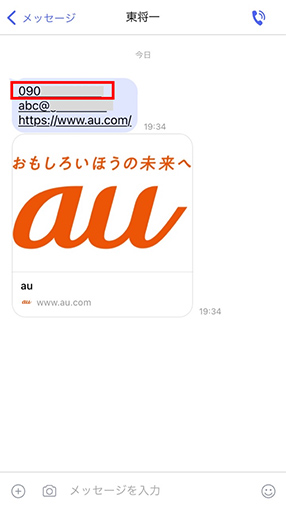 1)メッセージ内容から部分コピーしたい項目をタップ
1)メッセージ内容から部分コピーしたい項目をタップ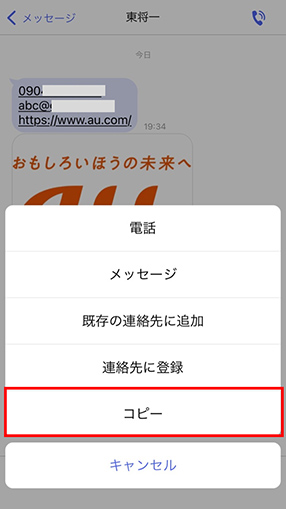 2)電話番号の場合、[コピー]をタップ
2)電話番号の場合、[コピー]をタップ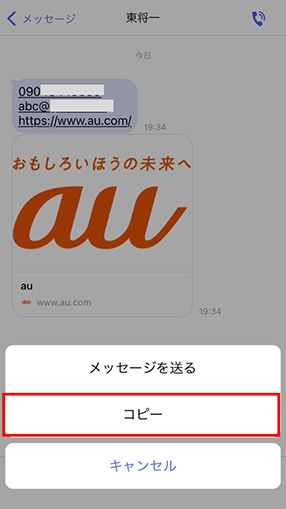 3)メールアドレスの場合、[コピー]をタップ
3)メールアドレスの場合、[コピー]をタップ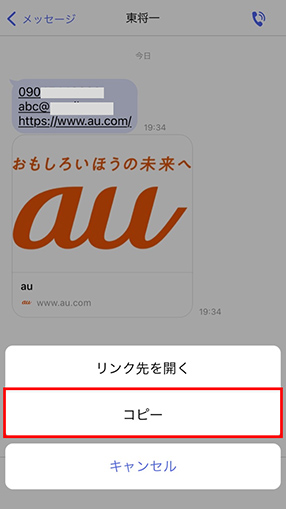 4)URLの場合、[コピー]をタップ
4)URLの場合、[コピー]をタップ
[手順]メッセージ内容の一部をコピーする場合(メッセージ送信元が連絡先に登録されていない場合)
メッセージに表示されている「電話番号」、「メールアドレス」、「リンク先」をタップすると、注意喚起のお知らせが画面が表示され、[次へ]をタップすると部分コピーできます。
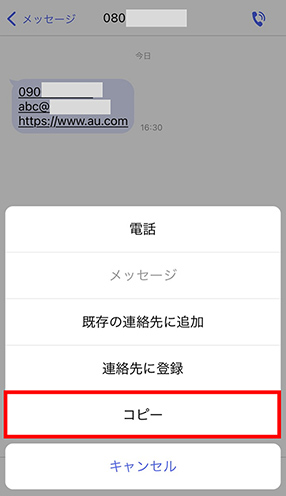 3)電話番号の場合、[コピー]をタップ
3)電話番号の場合、[コピー]をタップ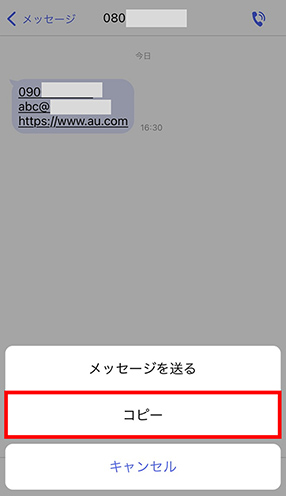 4)メールアドレスの場合、[コピー]をタップ
4)メールアドレスの場合、[コピー]をタップ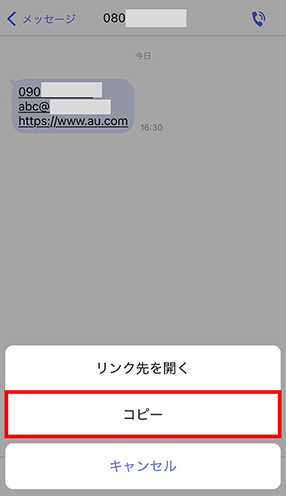 5)URLの場合、[コピー]をタップ
5)URLの場合、[コピー]をタップ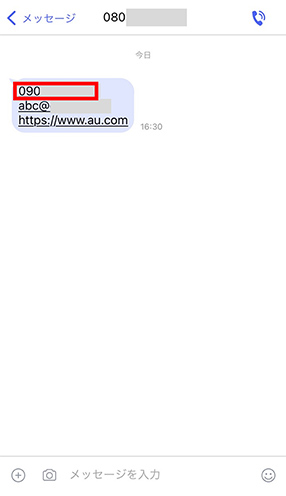 1)メッセージ内容から部分コピーしたい項目をタップ
1)メッセージ内容から部分コピーしたい項目をタップ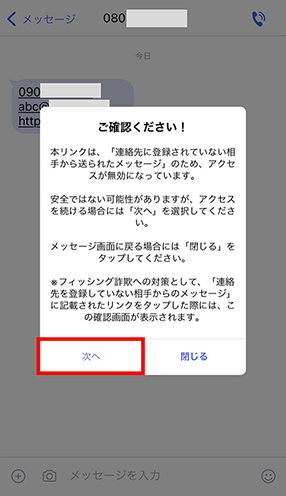 2)注意喚起のお知らせを確認し、[次へ]をタップ
2)注意喚起のお知らせを確認し、[次へ]をタップ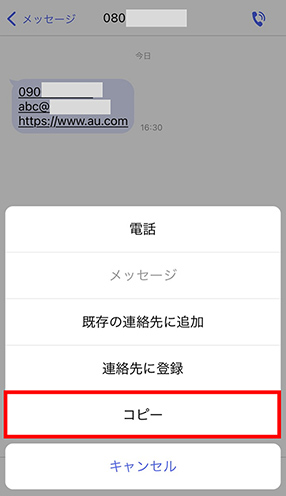 3)電話番号の場合、[コピー]をタップ
3)電話番号の場合、[コピー]をタップ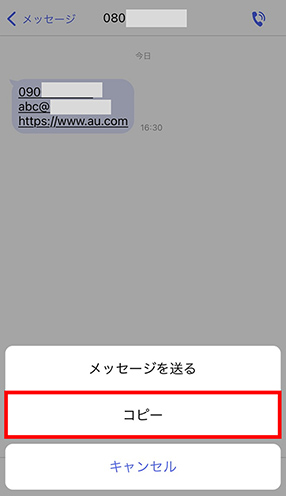 4)メールアドレスの場合、[コピー]をタップ
4)メールアドレスの場合、[コピー]をタップ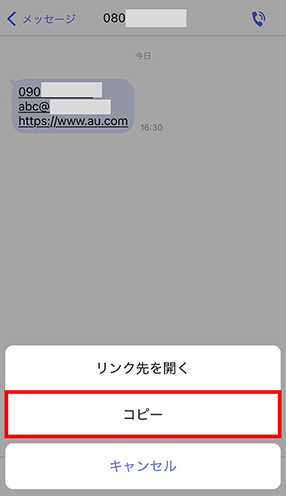 5)URLの場合、[コピー]をタップ
5)URLの場合、[コピー]をタップ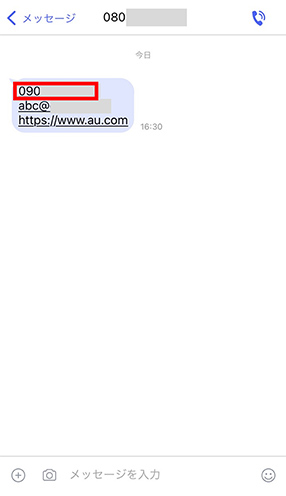 1)メッセージ内容から部分コピーしたい項目をタップ
1)メッセージ内容から部分コピーしたい項目をタップ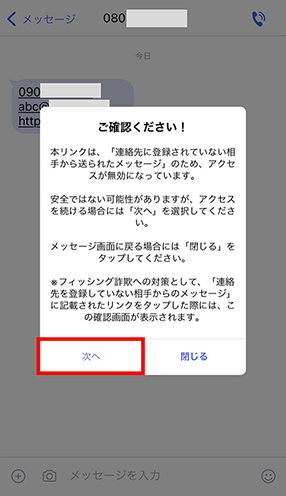 2)注意喚起のお知らせを確認し、[次へ]をタップ
2)注意喚起のお知らせを確認し、[次へ]をタップ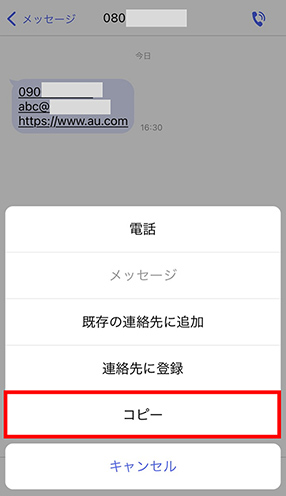 3)電話番号の場合、[コピー]をタップ
3)電話番号の場合、[コピー]をタップ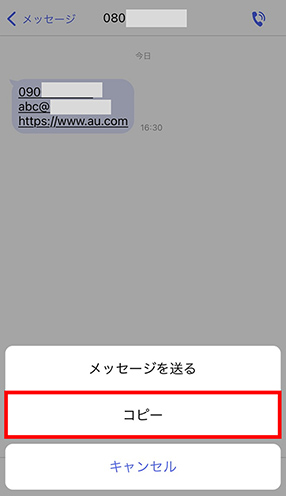 4)メールアドレスの場合、[コピー]をタップ
4)メールアドレスの場合、[コピー]をタップ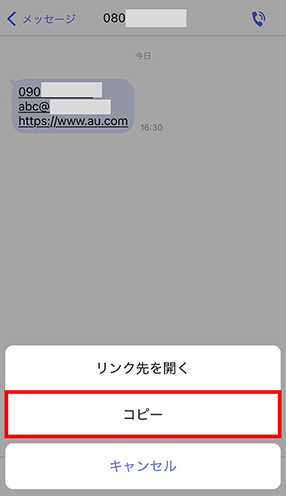 5)URLの場合、[コピー]をタップ
5)URLの場合、[コピー]をタップ
端末内にある写真・動画の送信方法
[手順]端末内にある写真・動画を送信する
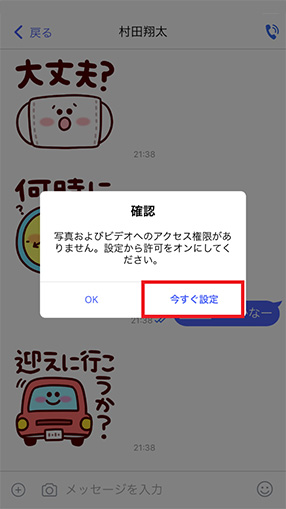 2)アプリに権限がない場合は、設定アプリで権限を付与
2)アプリに権限がない場合は、設定アプリで権限を付与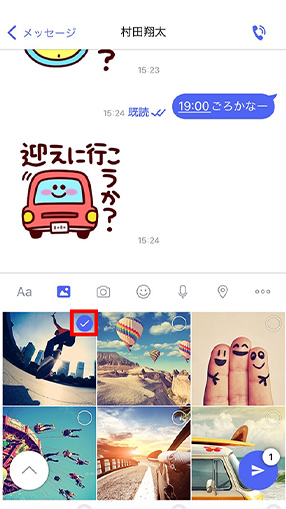 3)お好みの写真を選択
3)お好みの写真を選択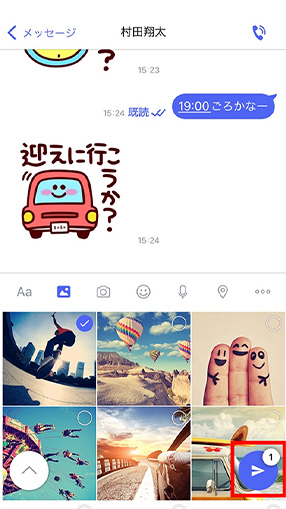 4)[
4)[  ]アイコンをタップして送信
]アイコンをタップして送信 1)「メッセージ」画面で[
1)「メッセージ」画面で[  ]アイコンタップ
]アイコンタップ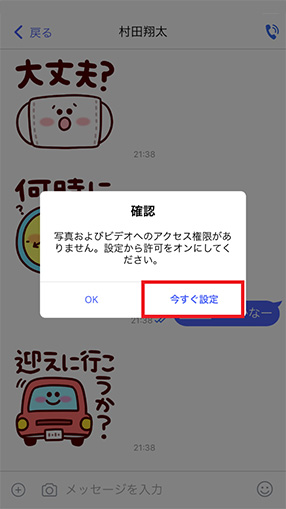 2)アプリに権限がない場合は、設定アプリで権限を付与
2)アプリに権限がない場合は、設定アプリで権限を付与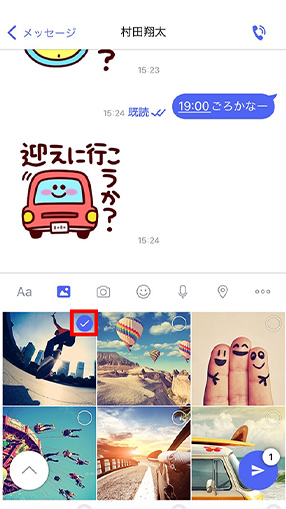 3)お好みの写真を選択
3)お好みの写真を選択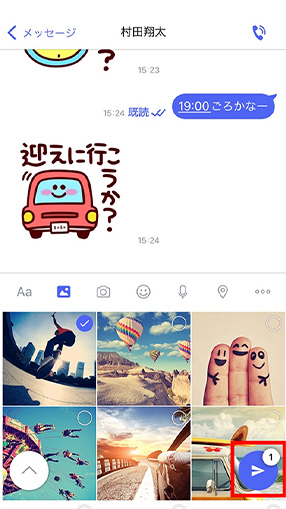 4)[
4)[  ]アイコンをタップして送信
]アイコンをタップして送信 1)「メッセージ」画面で[
1)「メッセージ」画面で[  ]アイコンタップ
]アイコンタップ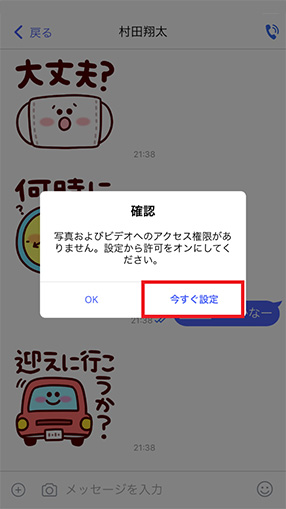 2)アプリに権限がない場合は、設定アプリで権限を付与
2)アプリに権限がない場合は、設定アプリで権限を付与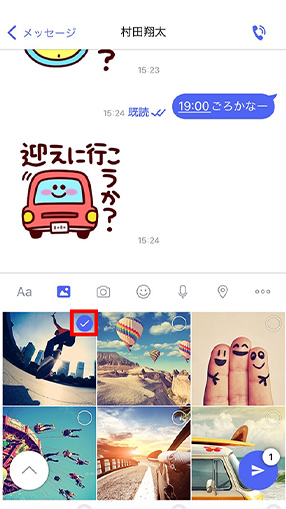 3)お好みの写真を選択
3)お好みの写真を選択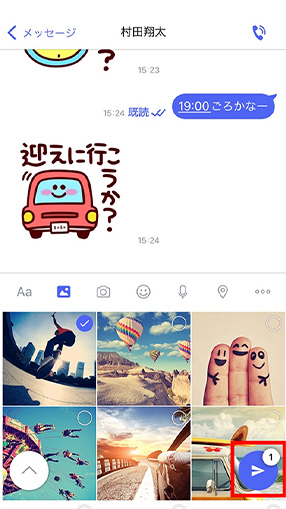 4)[
4)[  ]アイコンをタップして送信
]アイコンをタップして送信
- 複数の写真を選択/送信することができます。
写真・動画を撮影して送信する方法
[手順]写真を撮影して送信する
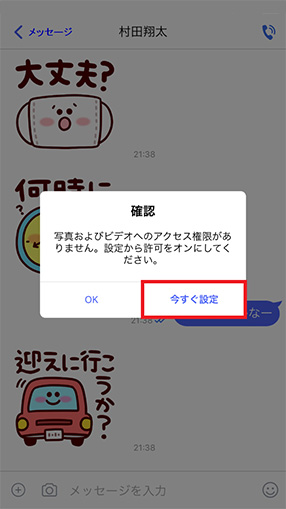 3)アプリに権限がない場合は、設定アプリで権限を付与
3)アプリに権限がない場合は、設定アプリで権限を付与 4)[
4)[  ]アイコンをタップして撮影
]アイコンをタップして撮影 5)[
5)[  ]アイコンをタップして送信
]アイコンをタップして送信 1)「メッセージ」画面で[
1)「メッセージ」画面で[  ]アイコンタップ
]アイコンタップ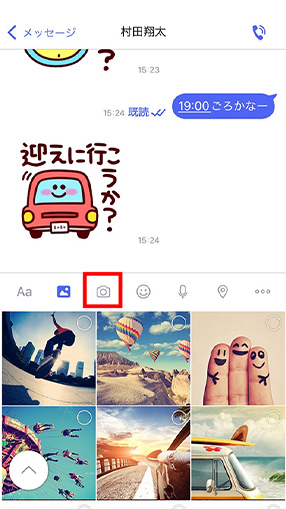 2)シェアトレーの[
2)シェアトレーの[  ]アイコンをタップ
]アイコンをタップ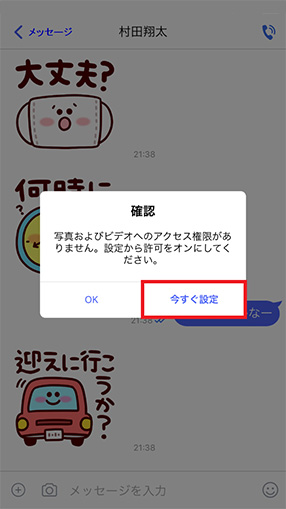 3)アプリに権限がない場合は、設定アプリで権限を付与
3)アプリに権限がない場合は、設定アプリで権限を付与 4)[
4)[  ]アイコンをタップして撮影
]アイコンをタップして撮影 5)[
5)[  ]アイコンをタップして送信
]アイコンをタップして送信 1)「メッセージ」画面で[
1)「メッセージ」画面で[  ]アイコンタップ
]アイコンタップ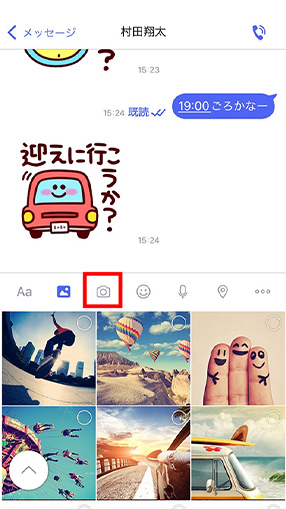 2)シェアトレーの[
2)シェアトレーの[  ]アイコンをタップ
]アイコンをタップ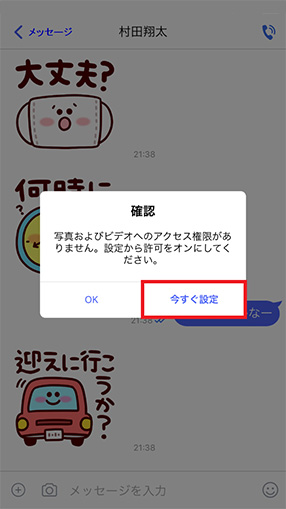 3)アプリに権限がない場合は、設定アプリで権限を付与
3)アプリに権限がない場合は、設定アプリで権限を付与 4)[
4)[  ]アイコンをタップして撮影
]アイコンをタップして撮影 5)[
5)[  ]アイコンをタップして送信
]アイコンをタップして送信
-
[メッセージ一覧]画面で[
 ]アイコンを選択しても写真/動画を撮影することができます。
]アイコンを選択しても写真/動画を撮影することができます。
- 手順4で←方向にスワイプすると動画撮影ができます。
メッセージ転送方法
[手順]メッセージ転送方法
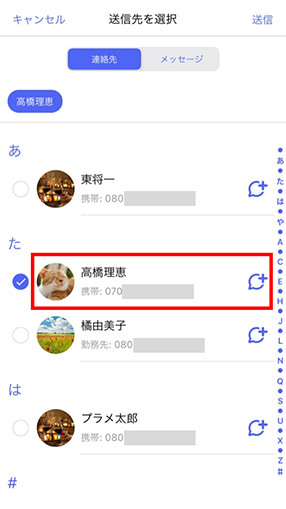 3)転送したい相手の連絡先をタップ
3)転送したい相手の連絡先をタップ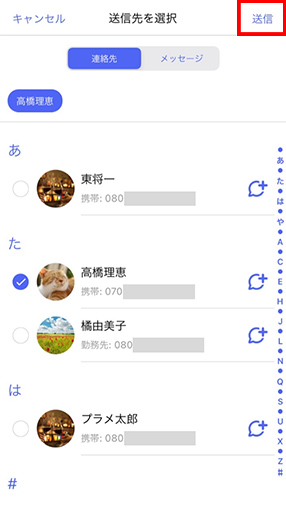 4)[送信]をタップ
4)[送信]をタップ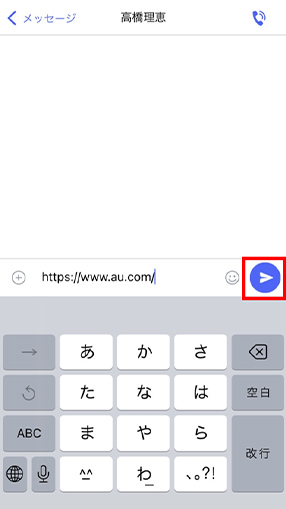 5)[
5)[  ]をタップ
]をタップ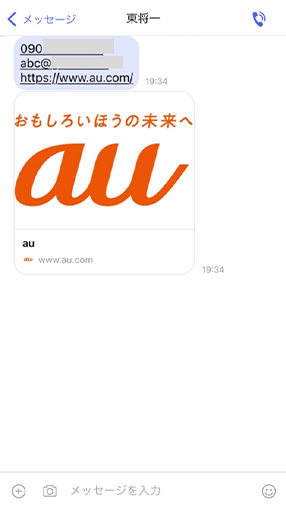 1)転送したいメッセージを長押し
1)転送したいメッセージを長押し 2)[転送]をタップ
2)[転送]をタップ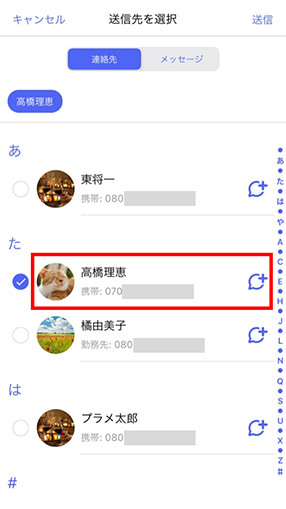 3)転送したい相手の連絡先をタップ
3)転送したい相手の連絡先をタップ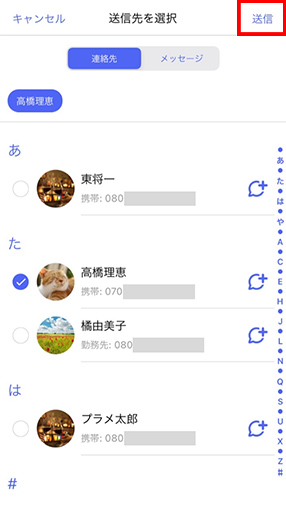 4)[送信]をタップ
4)[送信]をタップ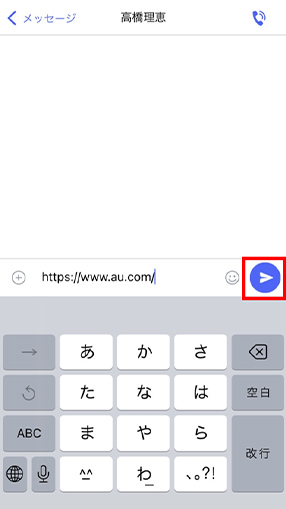 5)[
5)[  ]をタップ
]をタップ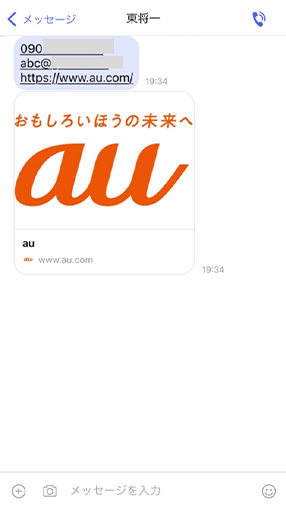 1)転送したいメッセージを長押し
1)転送したいメッセージを長押し 2)[転送]をタップ
2)[転送]をタップ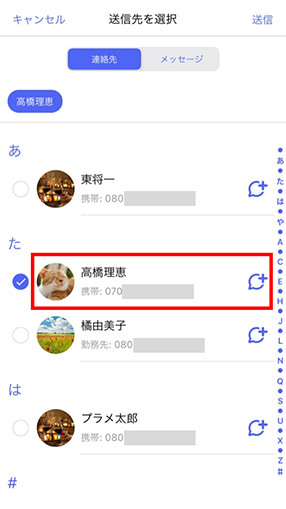 3)転送したい相手の連絡先をタップ
3)転送したい相手の連絡先をタップ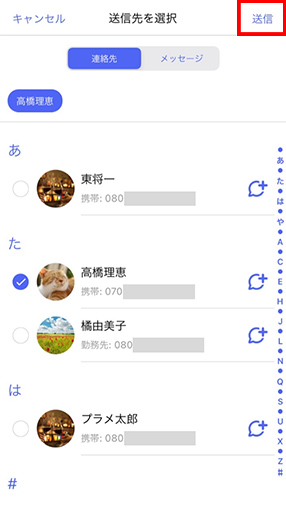 4)[送信]をタップ
4)[送信]をタップ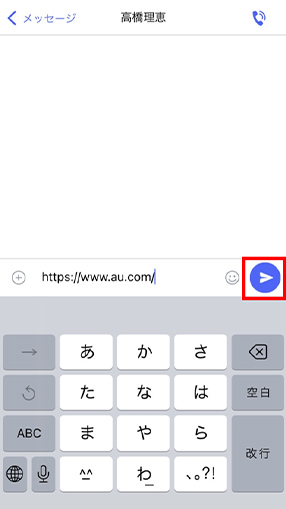 5)[
5)[  ]をタップ
]をタップ
- 2回目以降は、前回選択した画面が表示されます。
スタンプ送信方法
[手順]スタンプ送信
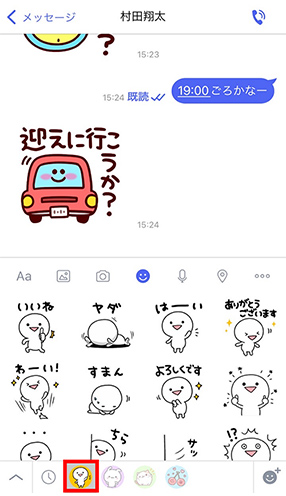 2)お好みのスタンプパッケージをタップ
2)お好みのスタンプパッケージをタップ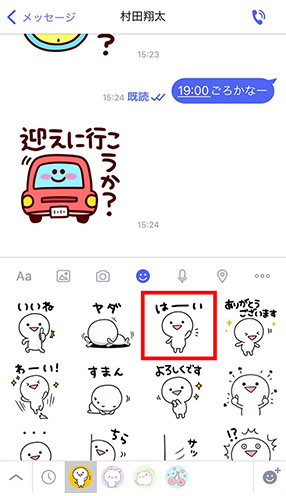 3)送りたいスタンプをタップ
3)送りたいスタンプをタップ 4)スタンプが間違ってないか確認して送信
4)スタンプが間違ってないか確認して送信 1)「メッセージ」画面で[
1)「メッセージ」画面で[  ]アイコンタップ
]アイコンタップ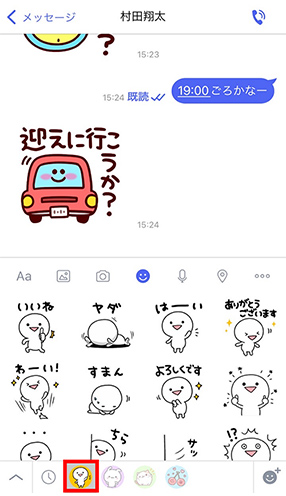 2)お好みのスタンプパッケージをタップ
2)お好みのスタンプパッケージをタップ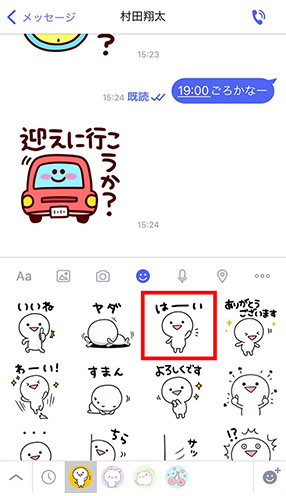 3)送りたいスタンプをタップ
3)送りたいスタンプをタップ 4)スタンプが間違ってないか確認して送信
4)スタンプが間違ってないか確認して送信 1)「メッセージ」画面で[
1)「メッセージ」画面で[  ]アイコンタップ
]アイコンタップ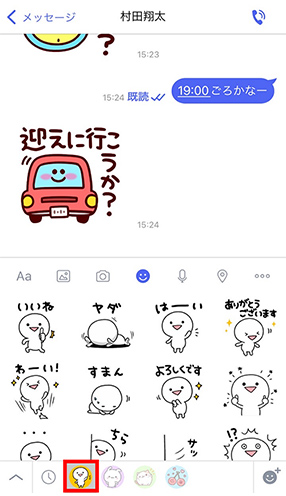 2)お好みのスタンプパッケージをタップ
2)お好みのスタンプパッケージをタップ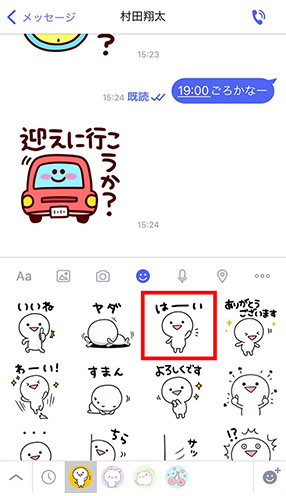 3)送りたいスタンプをタップ
3)送りたいスタンプをタップ 4)スタンプが間違ってないか確認して送信
4)スタンプが間違ってないか確認して送信
- [ ∧ ]アイコンをタップすると、全画面の[スタンプ選択]を表示することができます。
音声メッセージ送信方法
[手順]音声メッセージを送信する
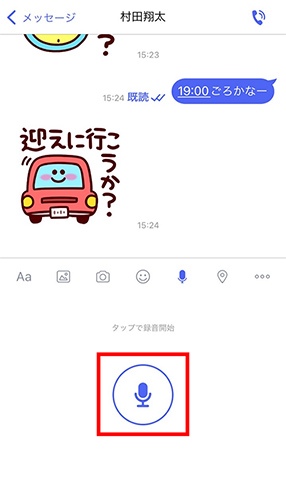 3)[
3)[  ]アイコンをタップして録音開始
]アイコンをタップして録音開始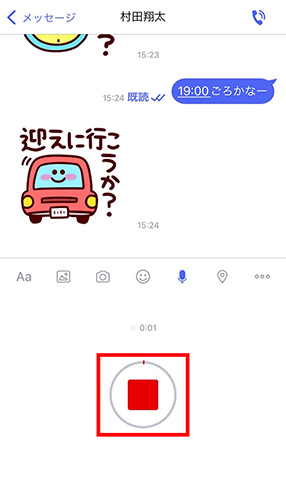 4)[
4)[  ]アイコンをタップして録音終了
]アイコンをタップして録音終了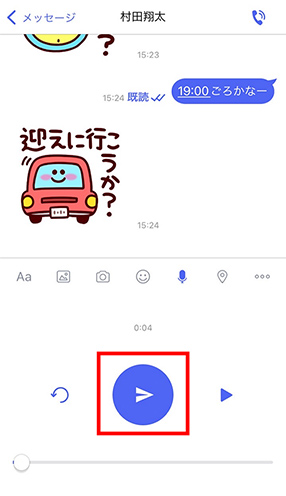 5)[
5)[  ]アイコンをタップして送信
]アイコンをタップして送信 1)「メッセージ」画面で[
1)「メッセージ」画面で[  ]アイコンタップ
]アイコンタップ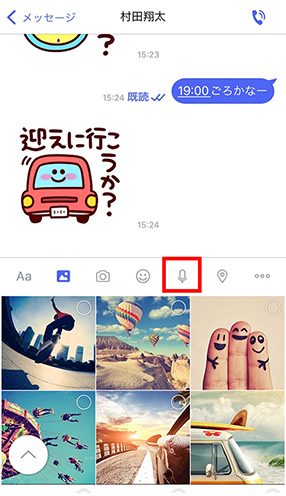 2)シェアトレーの[
2)シェアトレーの[  ]アイコンをタップ
]アイコンをタップ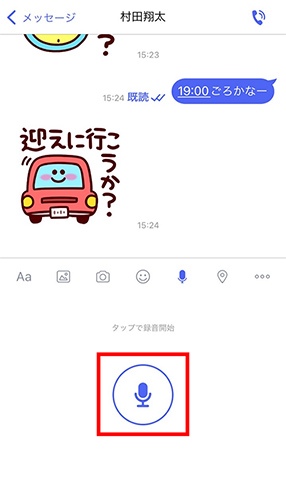 3)[
3)[  ]アイコンをタップして録音開始
]アイコンをタップして録音開始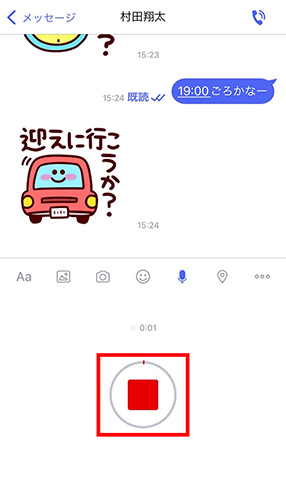 4)[
4)[  ]アイコンをタップして録音終了
]アイコンをタップして録音終了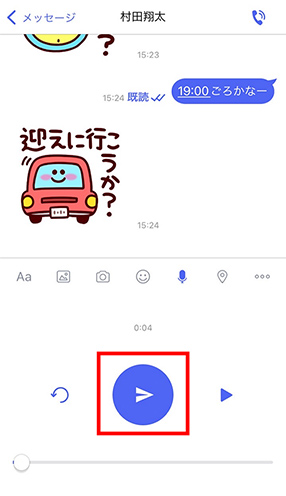 5)[
5)[  ]アイコンをタップして送信
]アイコンをタップして送信 1)「メッセージ」画面で[
1)「メッセージ」画面で[  ]アイコンタップ
]アイコンタップ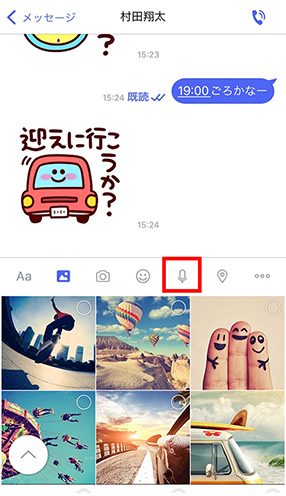 2)シェアトレーの[
2)シェアトレーの[  ]アイコンをタップ
]アイコンをタップ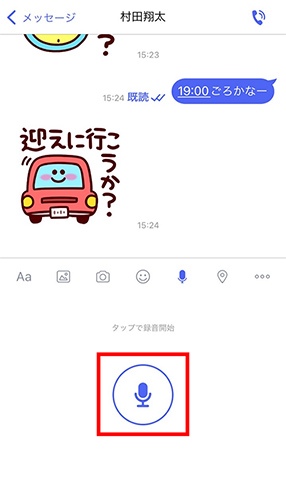 3)[
3)[  ]アイコンをタップして録音開始
]アイコンをタップして録音開始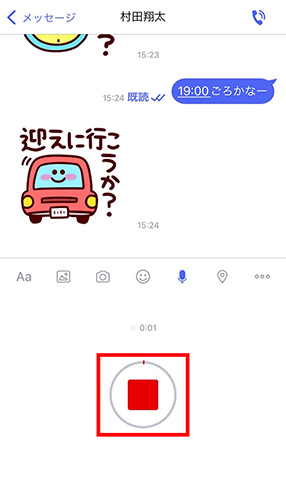 4)[
4)[  ]アイコンをタップして録音終了
]アイコンをタップして録音終了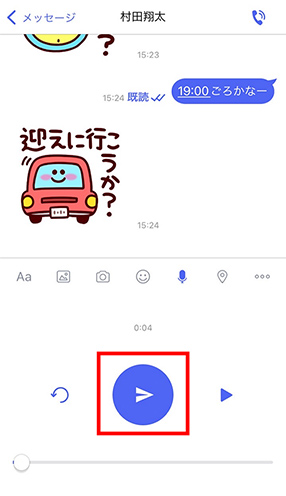 5)[
5)[  ]アイコンをタップして送信
]アイコンをタップして送信
-
手順5で[
 ]アイコンをタップすることで録音しなおすことができます。
]アイコンをタップすることで録音しなおすことができます。
位置情報の送信方法
[手順]位置情報を取得して送信する
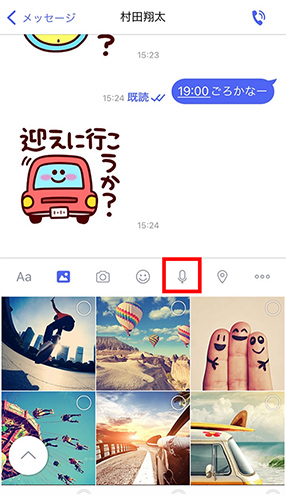 2)シェアトレーの[
2)シェアトレーの[  ]アイコンをタップ
]アイコンをタップ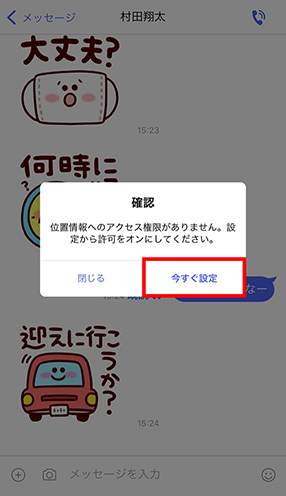 3)アプリに権限がない場合は、設定アプリで権限を付与
3)アプリに権限がない場合は、設定アプリで権限を付与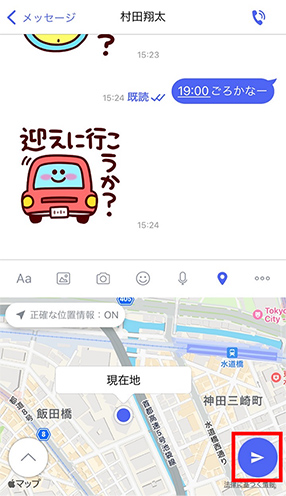 4)[
4)[  ]アイコンをタップして位置情報(現在地)送信
]アイコンをタップして位置情報(現在地)送信 1)「メッセージ」画面で[
1)「メッセージ」画面で[  ]アイコンタップ
]アイコンタップ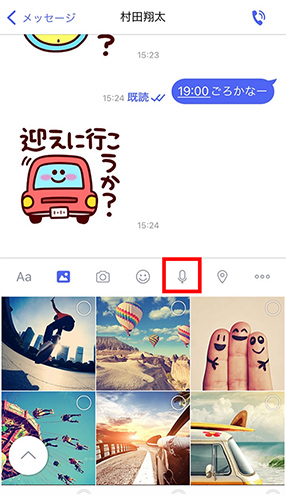 2)シェアトレーの[
2)シェアトレーの[  ]アイコンをタップ
]アイコンをタップ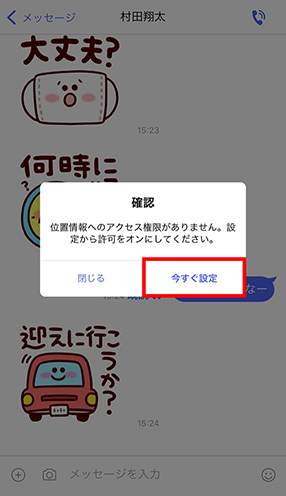 3)アプリに権限がない場合は、設定アプリで権限を付与
3)アプリに権限がない場合は、設定アプリで権限を付与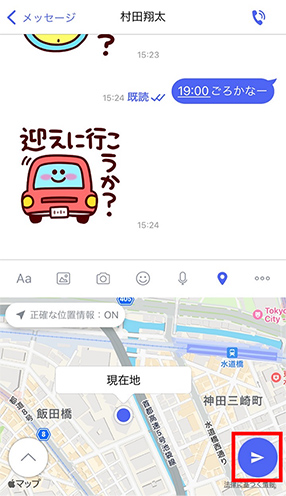 4)[
4)[  ]アイコンをタップして位置情報(現在地)送信
]アイコンをタップして位置情報(現在地)送信 1)「メッセージ」画面で[
1)「メッセージ」画面で[  ]アイコンタップ
]アイコンタップ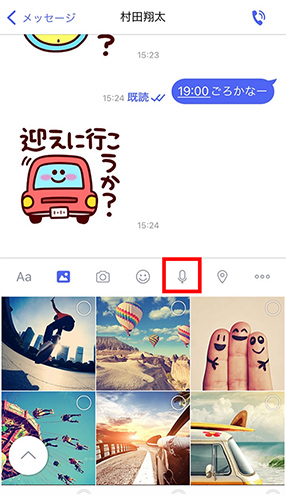 2)シェアトレーの[
2)シェアトレーの[  ]アイコンをタップ
]アイコンをタップ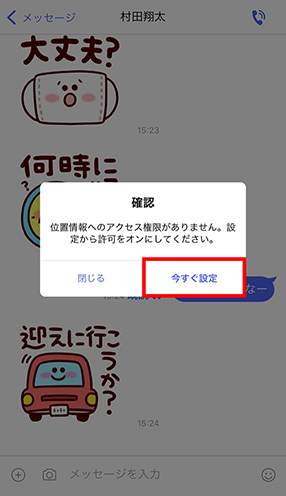 3)アプリに権限がない場合は、設定アプリで権限を付与
3)アプリに権限がない場合は、設定アプリで権限を付与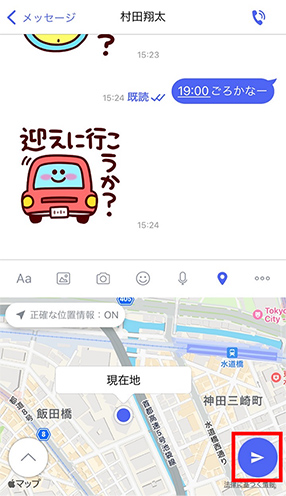 4)[
4)[  ]アイコンをタップして位置情報(現在地)送信
]アイコンをタップして位置情報(現在地)送信
- 手順4で[ ∧ ]アイコンをタップすると全画面で地図を表示することができます。
- お好みの場所を長タップすると、タップした場所の位置情報を送信することができます。
連絡先の送信方法
[手順]連絡先を送信する
 4)送信したい連絡先を1件タップして[送信]をタップ
4)送信したい連絡先を1件タップして[送信]をタップ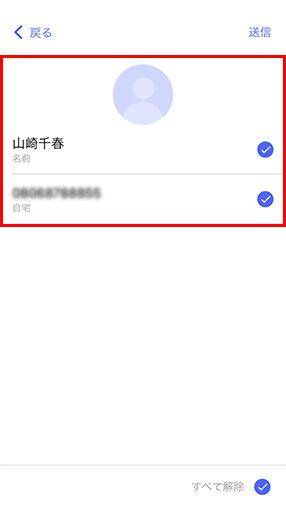 5)送信したい情報を選択
5)送信したい情報を選択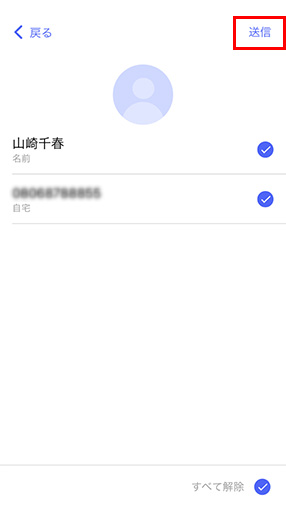 6)[送信]をタップ
6)[送信]をタップ 1)「メッセージ」画面で[
1)「メッセージ」画面で[  ]アイコンタップ
]アイコンタップ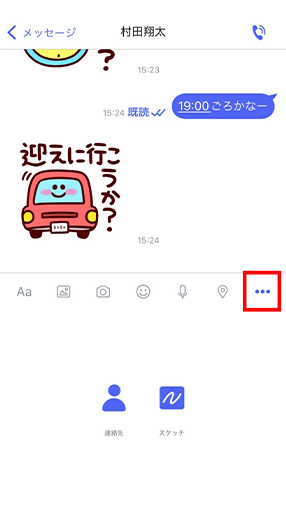 2)シェアトレーの[
2)シェアトレーの[  ]アイコン
]アイコン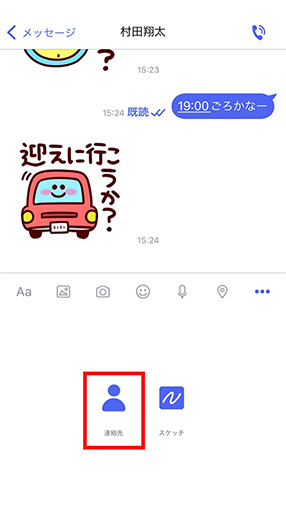 3)[連絡先]アイコンをタップ
3)[連絡先]アイコンをタップ 4)送信したい連絡先を1件タップして[送信]をタップ
4)送信したい連絡先を1件タップして[送信]をタップ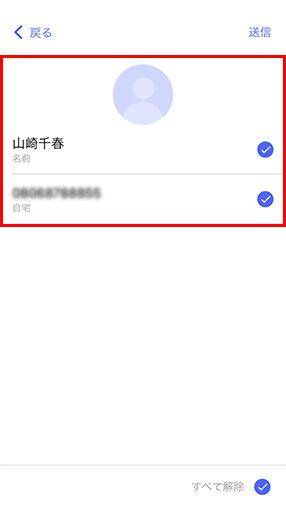 5)送信したい情報を選択
5)送信したい情報を選択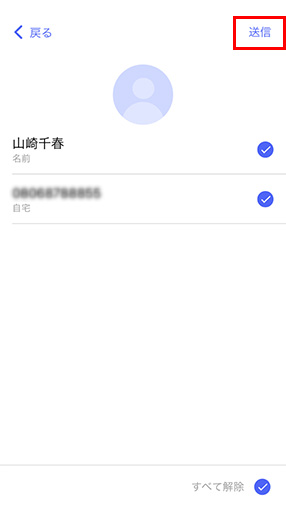 6)[送信]をタップ
6)[送信]をタップ 1)「メッセージ」画面で[
1)「メッセージ」画面で[  ]アイコンタップ
]アイコンタップ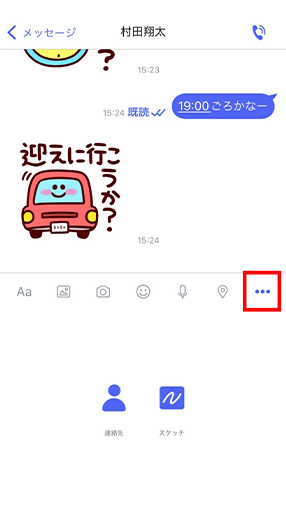 2)シェアトレーの[
2)シェアトレーの[  ]アイコン
]アイコン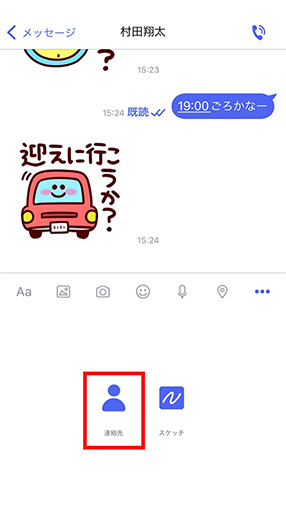 3)[連絡先]アイコンをタップ
3)[連絡先]アイコンをタップ 4)送信したい連絡先を1件タップして[送信]をタップ
4)送信したい連絡先を1件タップして[送信]をタップ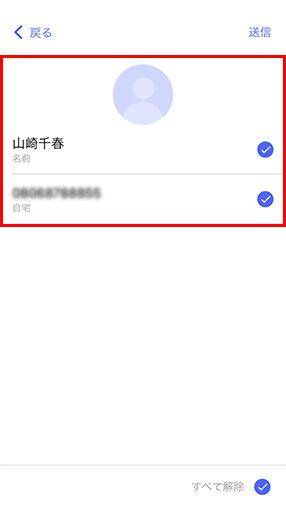 5)送信したい情報を選択
5)送信したい情報を選択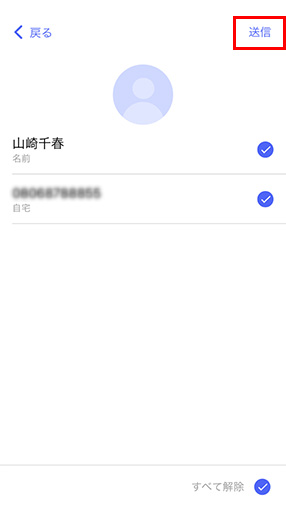 6)[送信]をタップ
6)[送信]をタップ
- 手順4で複数の連絡先を選択して送信することもできます。ただし、その場合、手順5の画面は表示されません。
スケッチの送信方法
タッチ操作で文字や絵を描いたり、撮影した写真をつかって画像を作成できます。
[手順]スケッチを送信する
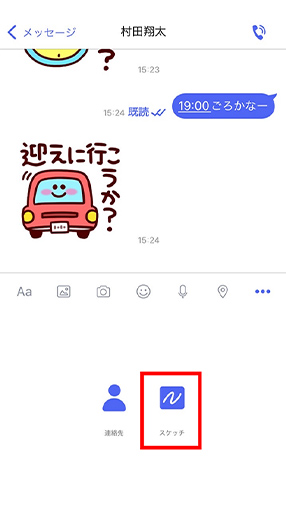 3)[スケッチ]アイコンをタップ
3)[スケッチ]アイコンをタップ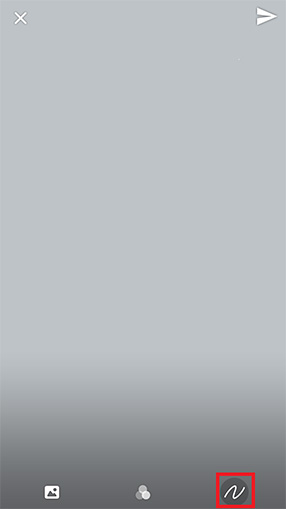 4)[
4)[  ]アイコンをタップ
]アイコンをタップ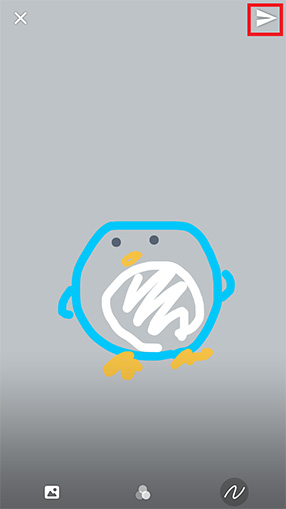 5)スケッチを作成して[
5)スケッチを作成して[  ]アイコンタップで送信
]アイコンタップで送信 1)「メッセージ」画面で[
1)「メッセージ」画面で[  ]アイコンタップ
]アイコンタップ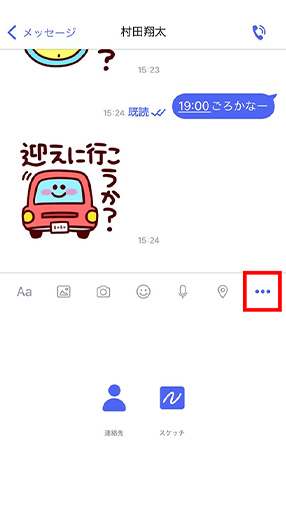 2)シェアトレーの[
2)シェアトレーの[  ]アイコンをタップ
]アイコンをタップ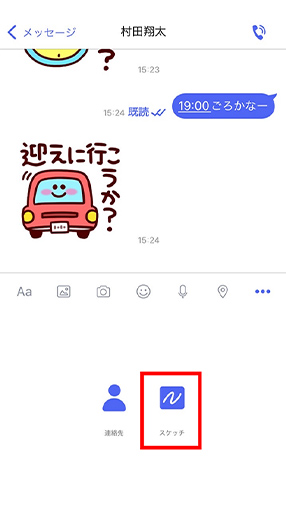 3)[スケッチ]アイコンをタップ
3)[スケッチ]アイコンをタップ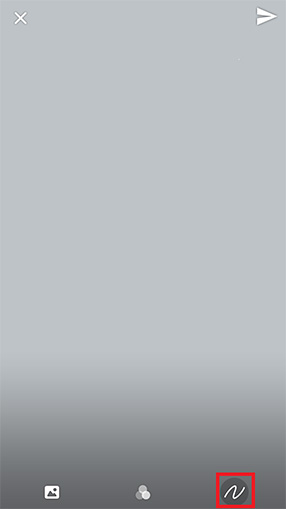 4)[
4)[  ]アイコンをタップ
]アイコンをタップ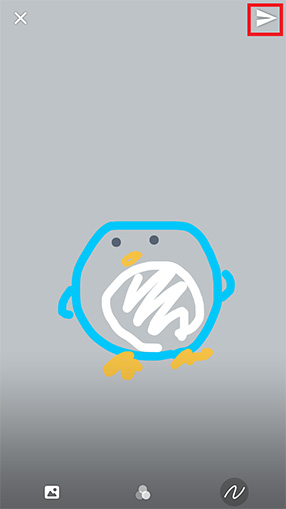 5)スケッチを作成して[
5)スケッチを作成して[  ]アイコンタップで送信
]アイコンタップで送信 1)「メッセージ」画面で[
1)「メッセージ」画面で[  ]アイコンタップ
]アイコンタップ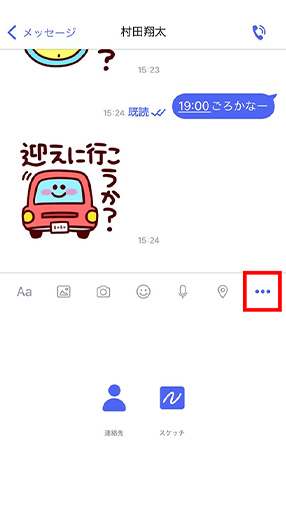 2)シェアトレーの[
2)シェアトレーの[  ]アイコンをタップ
]アイコンをタップ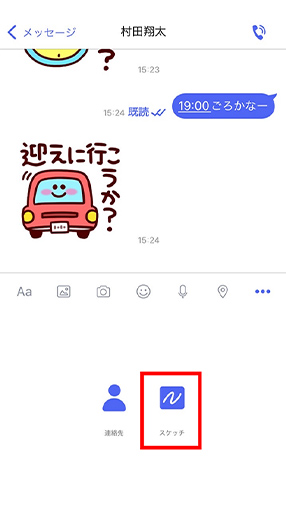 3)[スケッチ]アイコンをタップ
3)[スケッチ]アイコンをタップ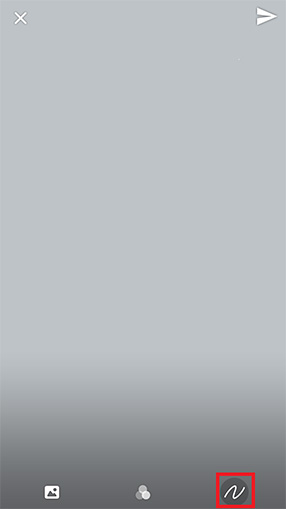 4)[
4)[  ]アイコンをタップ
]アイコンをタップ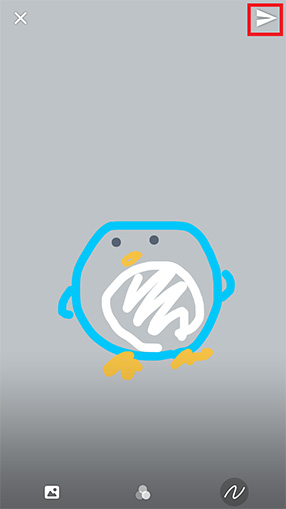 5)スケッチを作成して[
5)スケッチを作成して[  ]アイコンタップで送信
]アイコンタップで送信
スケッチについては、[スケッチ機能とは]を参照ください。
ファイルの送信方法
iOS版「+メッセージ」アプリには、ファイルを直接送信するメニューが設けられていません。
ファイルを送信したい場合は、先にスマホに保存したファイルを選択し、「+メッセージ」を送信先として指定する必要があります。
[手順]ファイルを選択して送信する
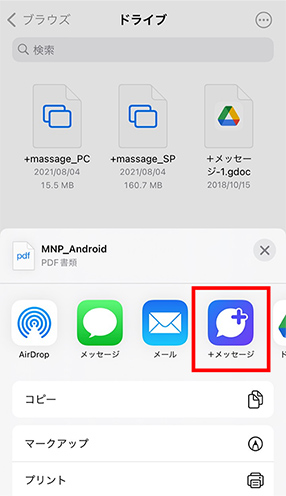 3)[+メッセージ]をタップ
3)[+メッセージ]をタップ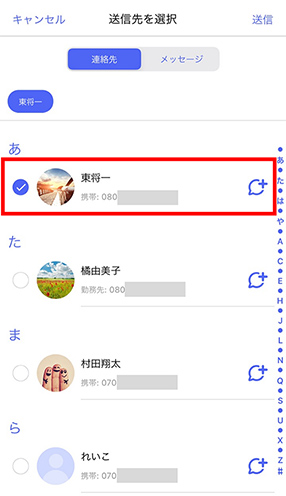 4)ファイルを送信する相手を選択
4)ファイルを送信する相手を選択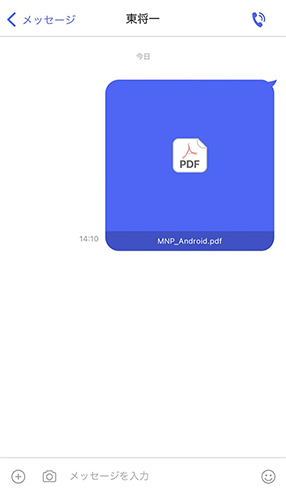 5)ファイルの送信が完了
5)ファイルの送信が完了 1)スマホから送信したいファイルを選択
1)スマホから送信したいファイルを選択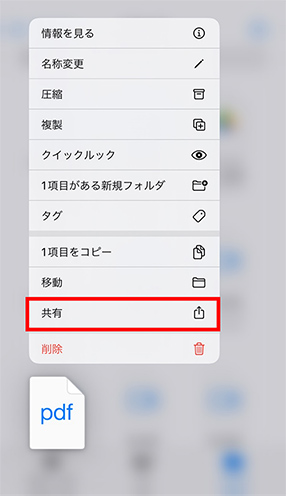 2)ファイルを長押し、表示されるメニュー欄から[共有]をタップ
2)ファイルを長押し、表示されるメニュー欄から[共有]をタップ
※Googleドライブアプリからファイルを選択する場合、右側にある三点リードをタップし、メニュー欄から[アプリで開く]をタップ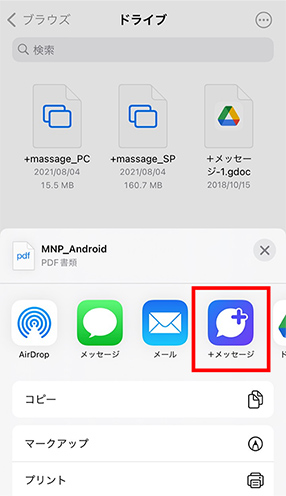 3)[+メッセージ]をタップ
3)[+メッセージ]をタップ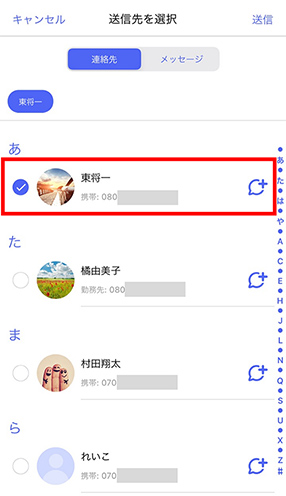 4)ファイルを送信する相手を選択
4)ファイルを送信する相手を選択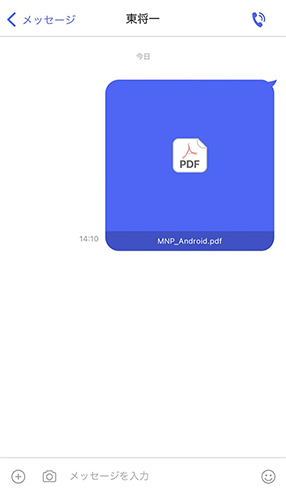 5)ファイルの送信が完了
5)ファイルの送信が完了 1)スマホから送信したいファイルを選択
1)スマホから送信したいファイルを選択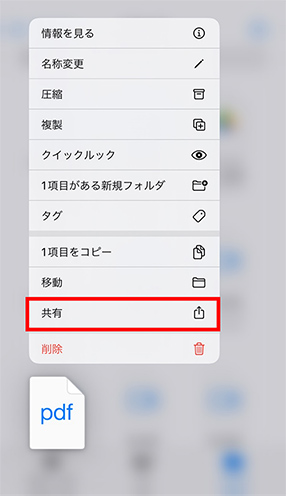 2)ファイルを長押し、表示されるメニュー欄から[共有]をタップ
2)ファイルを長押し、表示されるメニュー欄から[共有]をタップ
※Googleドライブアプリからファイルを選択する場合、右側にある三点リードをタップし、メニュー欄から[アプリで開く]をタップ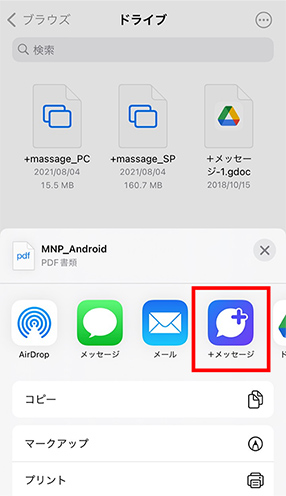 3)[+メッセージ]をタップ
3)[+メッセージ]をタップ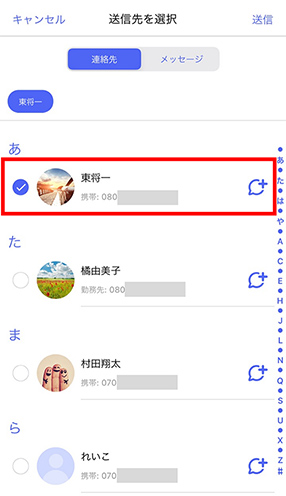 4)ファイルを送信する相手を選択
4)ファイルを送信する相手を選択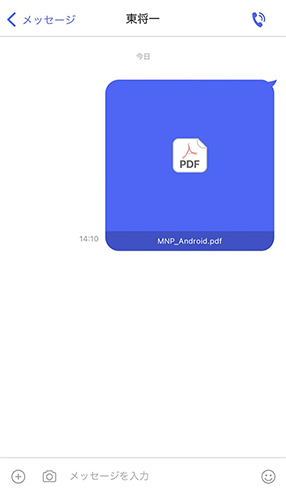 5)ファイルの送信が完了
5)ファイルの送信が完了
通知機能
[手順]特定の相手からの通知設定を変更する
 2)[名前]をタップ
2)[名前]をタップ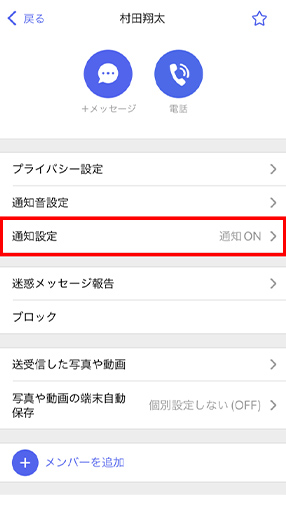 3)メニューから[通知設定]をタップ
3)メニューから[通知設定]をタップ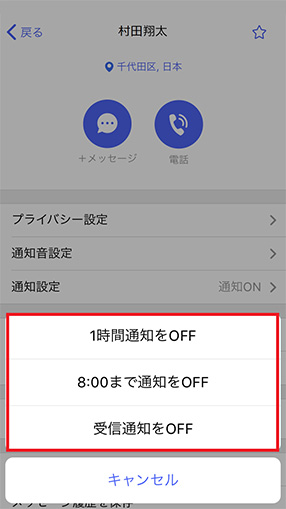 4)以下の通知設定をタップ
4)以下の通知設定をタップ
[1時間OFF]:設定から1時間のみ通知をオフにする
[8:00まで通知をOFF]:AM8時まで通知をオフにする
[受信通知をOFF]:通知設定をオフにする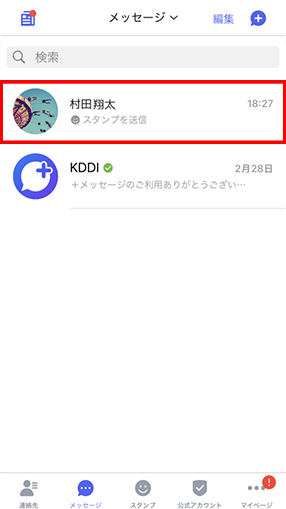 1)「メッセージ一覧」画面で通知設定をしたい相手をタップ
1)「メッセージ一覧」画面で通知設定をしたい相手をタップ 2)[名前]をタップ
2)[名前]をタップ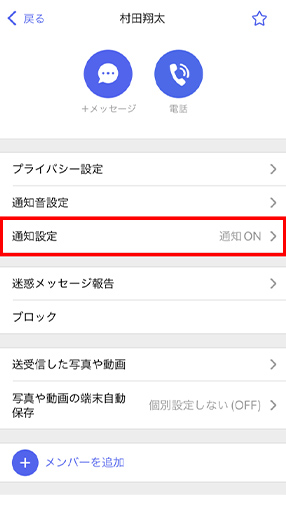 3)メニューから[通知設定]をタップ
3)メニューから[通知設定]をタップ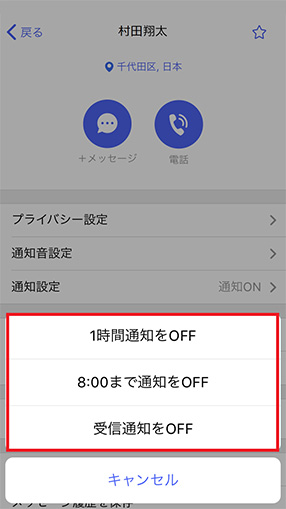 4)以下の通知設定をタップ
4)以下の通知設定をタップ
[1時間OFF]:設定から1時間のみ通知をオフにする
[8:00まで通知をOFF]:AM8時まで通知をオフにする
[受信通知をOFF]:通知設定をオフにする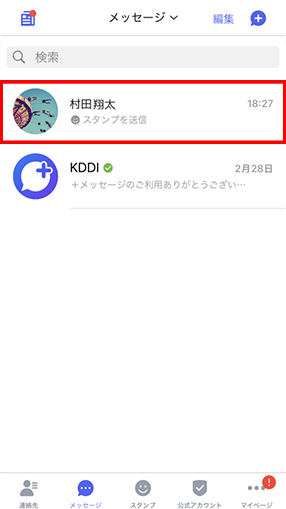 1)「メッセージ一覧」画面で通知設定をしたい相手をタップ
1)「メッセージ一覧」画面で通知設定をしたい相手をタップ 2)[名前]をタップ
2)[名前]をタップ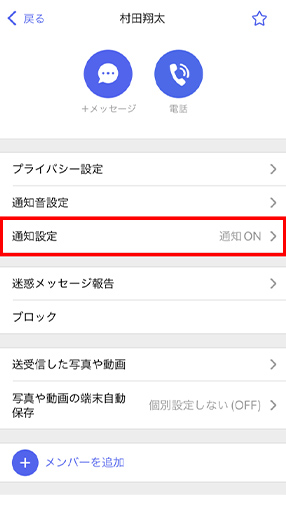 3)メニューから[通知設定]をタップ
3)メニューから[通知設定]をタップ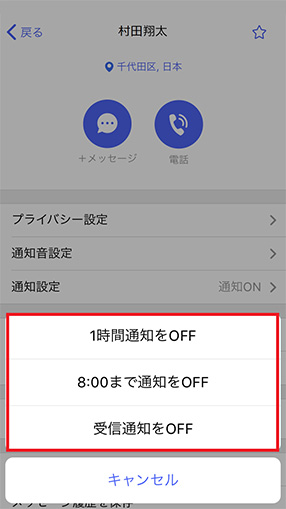 4)以下の通知設定をタップ
4)以下の通知設定をタップ
[1時間OFF]:設定から1時間のみ通知をオフにする
[8:00まで通知をOFF]:AM8時まで通知をオフにする
[受信通知をOFF]:通知設定をオフにする
メッセージ一覧の並び替え
[手順]メッセージ一覧の並び順を変更する
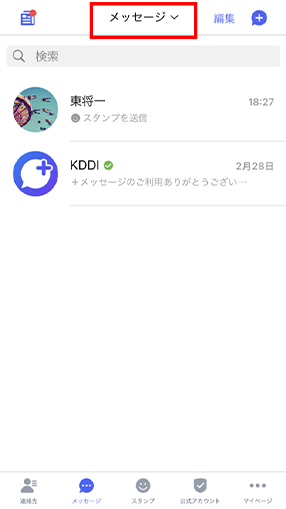 1)「メッセージ一覧」画面で[メッセージ]をタップ
1)「メッセージ一覧」画面で[メッセージ]をタップ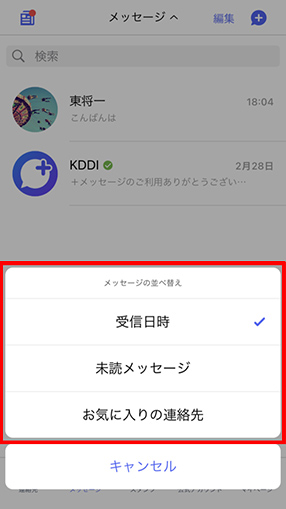 2)お好みの並び替えを選択する
2)お好みの並び替えを選択する
[受信日時]:メッセージ一覧を送受信日時の新しい順で表示します。
[未読メッセージ]:未読メッセージを含むメッセージを優先的に表示します。
[お気に入りの連絡先]:お気に入り設定ユーザの1対1チャット。
SMS送信方法
iOS版「+メッセージ」アプリには、SMS送信する機能がありません。
「+メッセージ」を利用していない人へ送信する場合は、「+メッセージ」の連絡先詳細からSMSボタンをタップすると、iOS標準のメッセージアプリへ連携します。
[手順]SMS送信
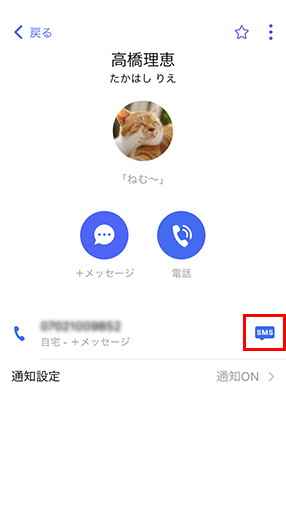 1)「+メッセージ」アプリの連絡先詳細画面を開き、[
1)「+メッセージ」アプリの連絡先詳細画面を開き、[  ]アイコンをタップする
]アイコンをタップする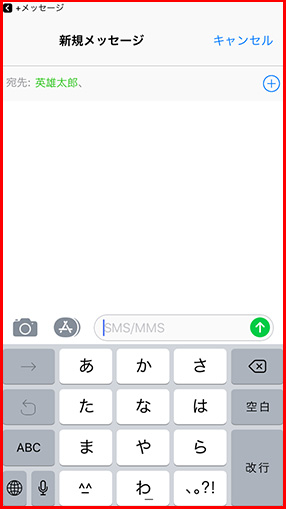 2)「iOS標準メッセージ」アプリが立ち上がり(移動し)、SMSが送信できる
2)「iOS標準メッセージ」アプリが立ち上がり(移動し)、SMSが送信できる
特定のメッセージを固定し見やすくする
特定のメッセージのやりとりを、メッセージ画面の上部にピンで固定できます。
[手順]メッセージをピンで固定
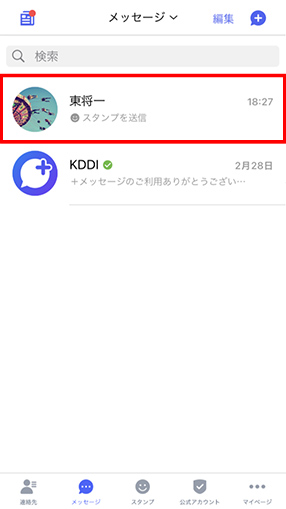 1)「メッセージ一覧」画面で任意のメッセージを選択して横方向にスワイプ
1)「メッセージ一覧」画面で任意のメッセージを選択して横方向にスワイプ 2)[
2)[  ]アイコンをタップ
]アイコンをタップ
-
メッセージの削除は、手順2にて[
 ]アイコンをタップしてください。
]アイコンをタップしてください。
メッセージの削除方法
[手順]メッセージ宛先ごと削除
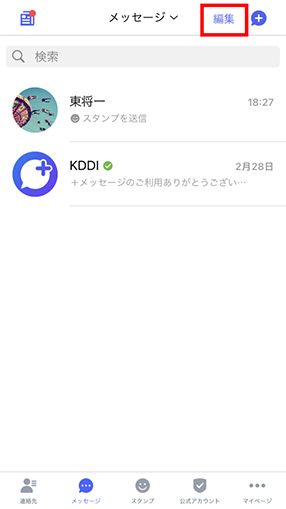 1)「メッセージ一覧」画面で、[編集]をタップ
1)「メッセージ一覧」画面で、[編集]をタップ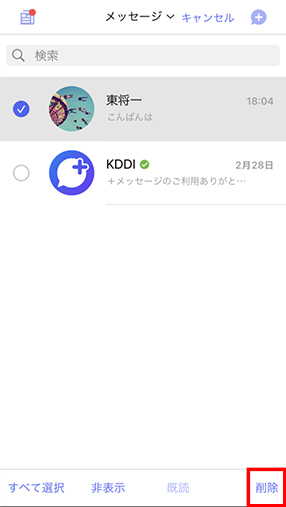 2)削除したいメッセージの○をタップ(チェックをつける)し、[削除]をタップ
2)削除したいメッセージの○をタップ(チェックをつける)し、[削除]をタップ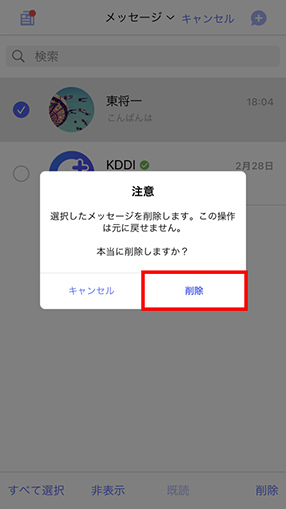 3)[削除]をする
3)[削除]をする
[手順]送受信した一部メッセージのみを削除
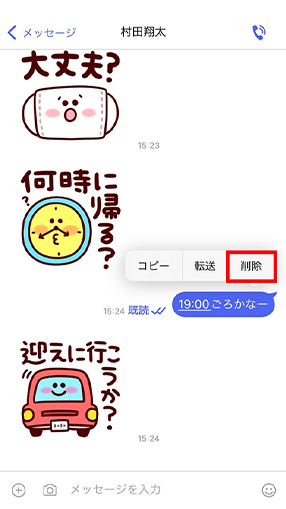 3)[削除]をタップ
3)[削除]をタップ 4)下の[削除]をタップ
4)下の[削除]をタップ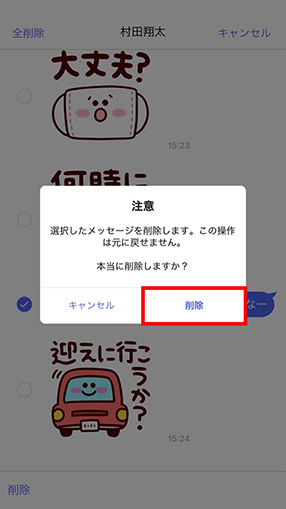 5)[削除]をタップ
5)[削除]をタップ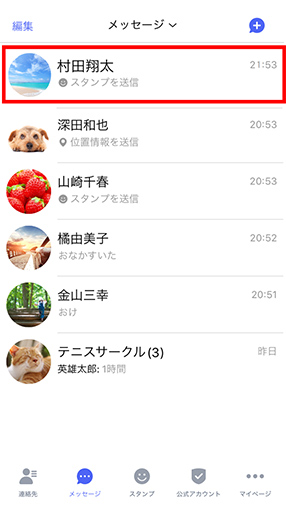 1)削除したいメッセージを開く
1)削除したいメッセージを開く 2)削除したいメッセージを長押し選択する
2)削除したいメッセージを長押し選択する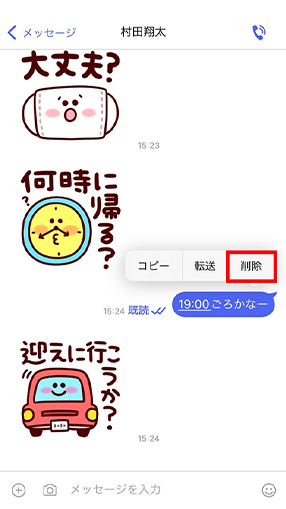 3)[削除]をタップ
3)[削除]をタップ 4)下の[削除]をタップ
4)下の[削除]をタップ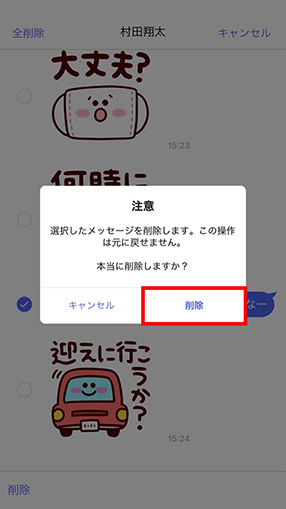 5)[削除]をタップ
5)[削除]をタップ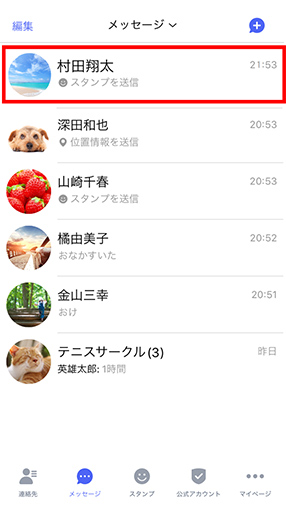 1)削除したいメッセージを開く
1)削除したいメッセージを開く 2)削除したいメッセージを長押し選択する
2)削除したいメッセージを長押し選択する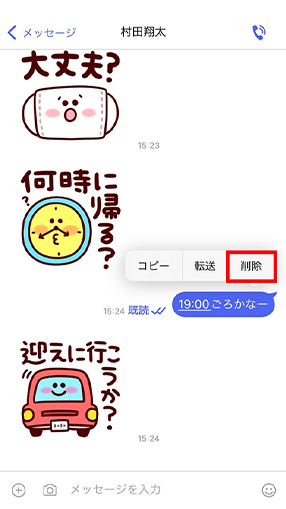 3)[削除]をタップ
3)[削除]をタップ 4)下の[削除]をタップ
4)下の[削除]をタップ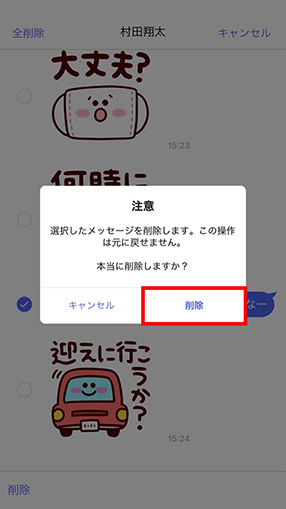 5)[削除]をタップ
5)[削除]をタップ
[手順]送受信した複数メッセージを削除
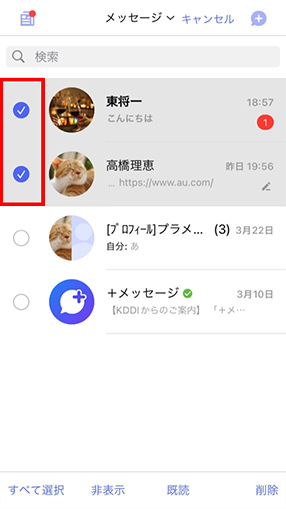 2)削除したいメッセージを選択
2)削除したいメッセージを選択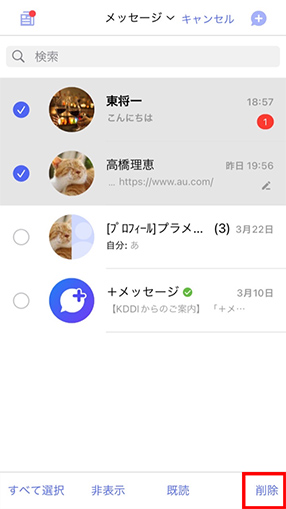 3)[削除]をタップ
3)[削除]をタップ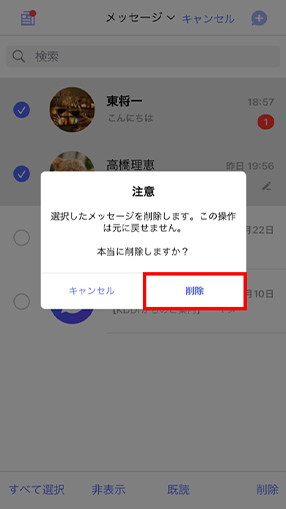 4)[削除]をタップ
4)[削除]をタップ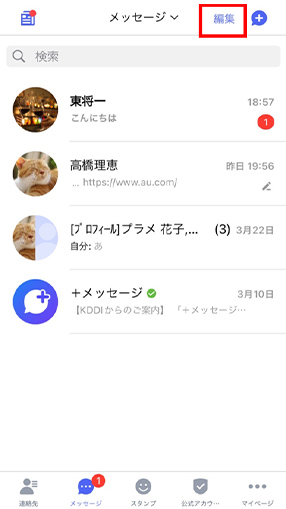 1)「メッセージ」画面で、[編集]をタップ
1)「メッセージ」画面で、[編集]をタップ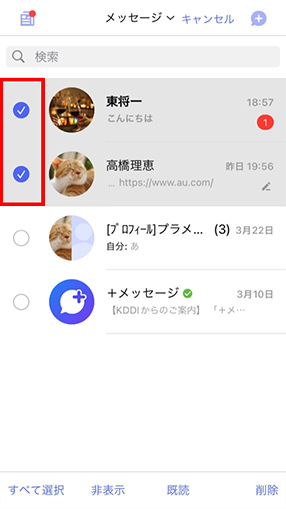 2)削除したいメッセージを選択
2)削除したいメッセージを選択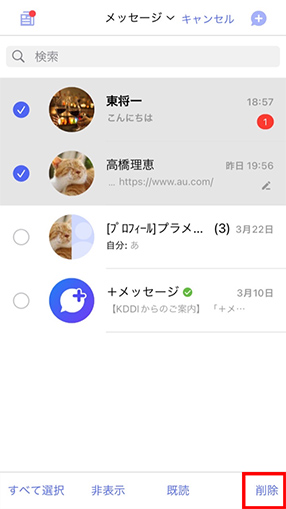 3)[削除]をタップ
3)[削除]をタップ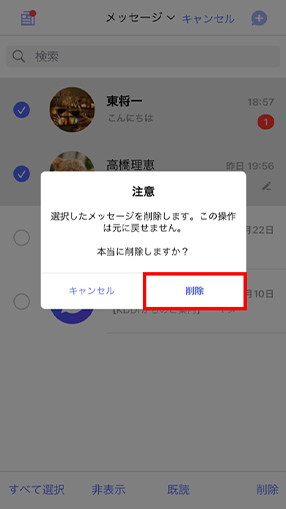 4)[削除]をタップ
4)[削除]をタップ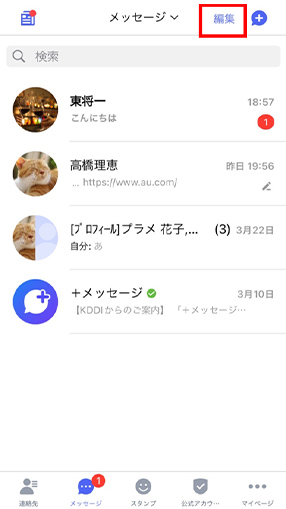 1)「メッセージ」画面で、[編集]をタップ
1)「メッセージ」画面で、[編集]をタップ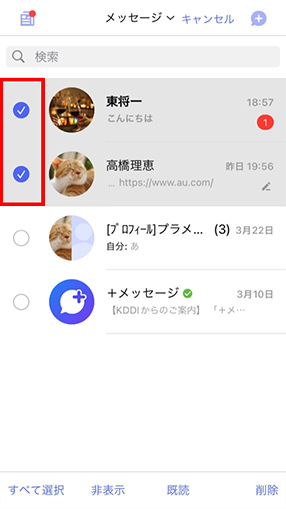 2)削除したいメッセージを選択
2)削除したいメッセージを選択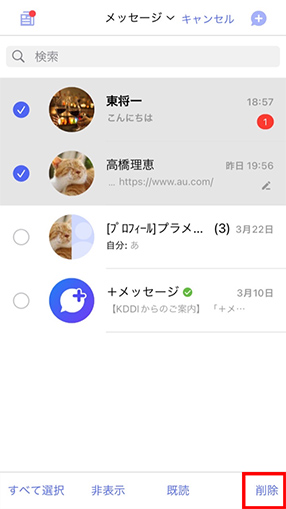 3)[削除]をタップ
3)[削除]をタップ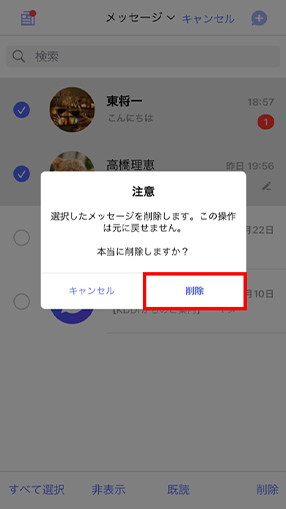 4)[削除]をタップ
4)[削除]をタップ
[手順]一括削除の場合
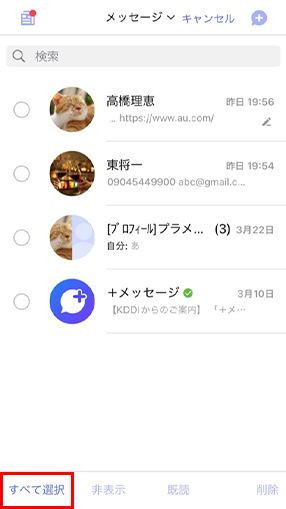 2)[すべて選択]をタップ
2)[すべて選択]をタップ 3)[削除]をタップ
3)[削除]をタップ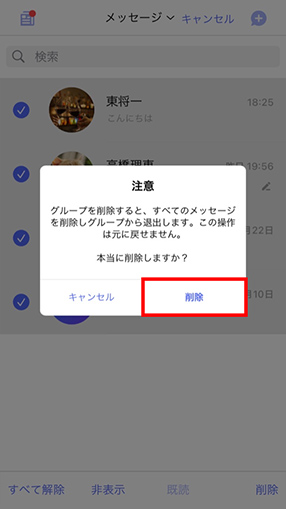 4)[削除]をタップ
4)[削除]をタップ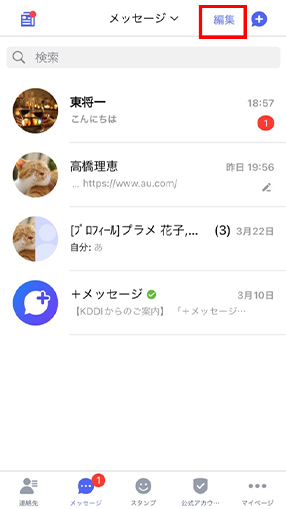 1)「メッセージ」画面で、[編集]をタップ
1)「メッセージ」画面で、[編集]をタップ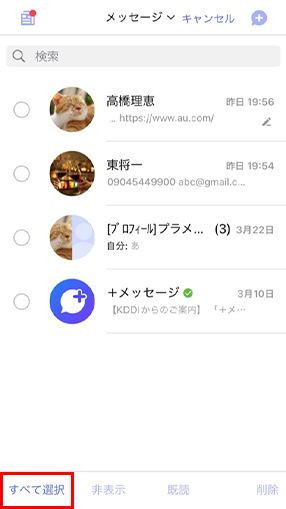 2)[すべて選択]をタップ
2)[すべて選択]をタップ 3)[削除]をタップ
3)[削除]をタップ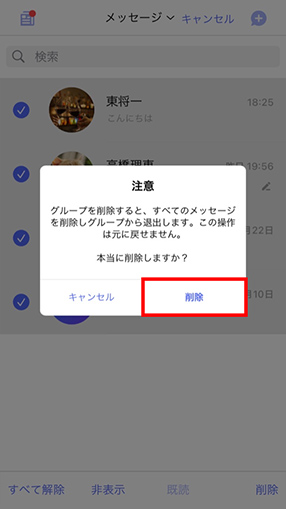 4)[削除]をタップ
4)[削除]をタップ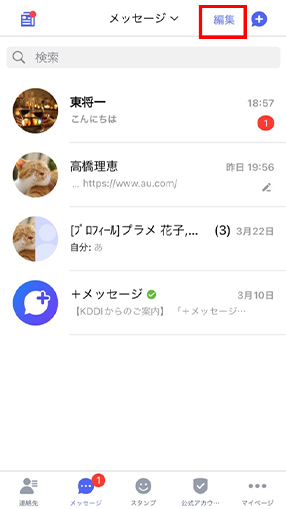 1)「メッセージ」画面で、[編集]をタップ
1)「メッセージ」画面で、[編集]をタップ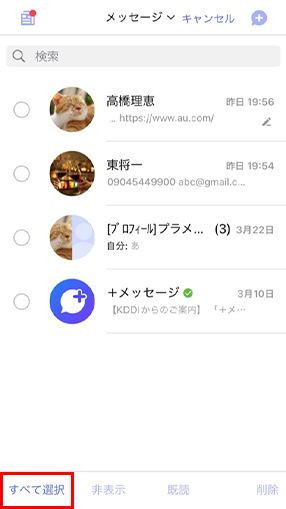 2)[すべて選択]をタップ
2)[すべて選択]をタップ 3)[削除]をタップ
3)[削除]をタップ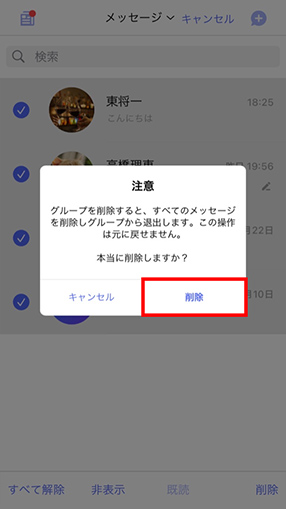 4)[削除]をタップ
4)[削除]をタップ
一括既読機能
[手順]一括既読機能
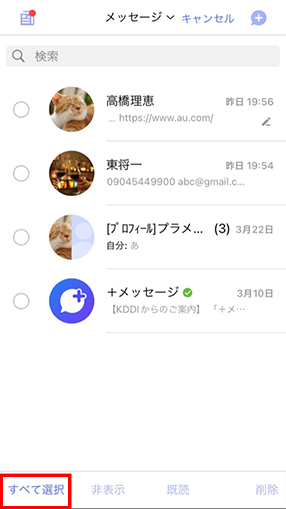 2)[すべて選択]をタップ
2)[すべて選択]をタップ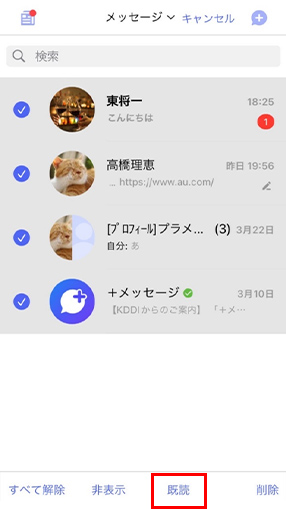 3)[既読]をタップ
3)[既読]をタップ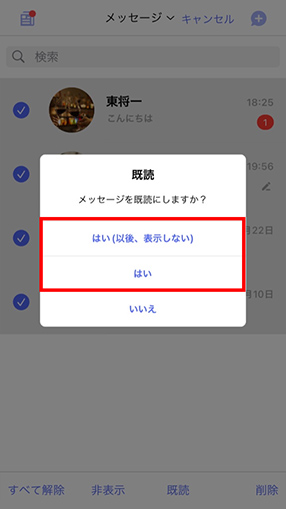 4)[はい]をタップ
4)[はい]をタップ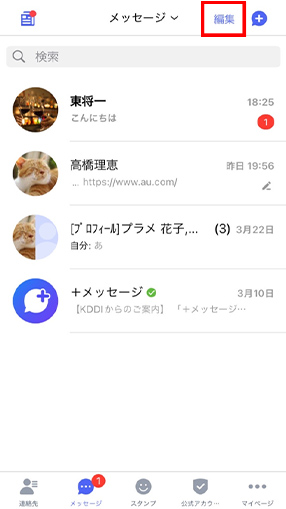 1)「メッセージ」画面で、[編集]をタップ
1)「メッセージ」画面で、[編集]をタップ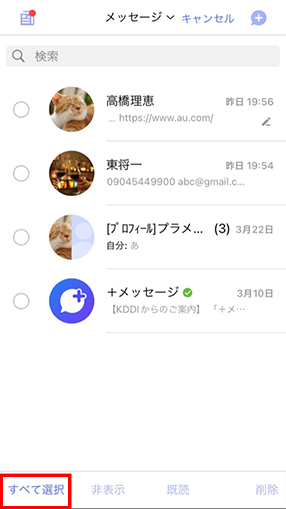 2)[すべて選択]をタップ
2)[すべて選択]をタップ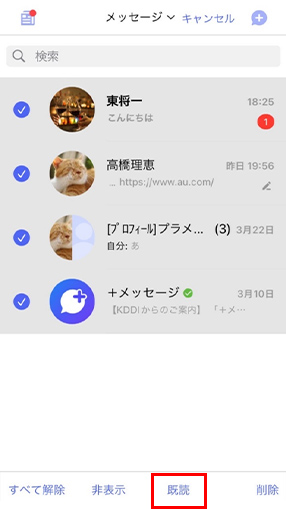 3)[既読]をタップ
3)[既読]をタップ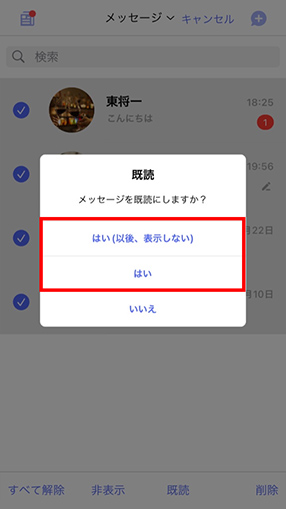 4)[はい]をタップ
4)[はい]をタップ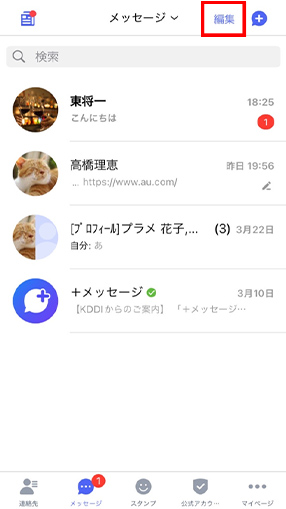 1)「メッセージ」画面で、[編集]をタップ
1)「メッセージ」画面で、[編集]をタップ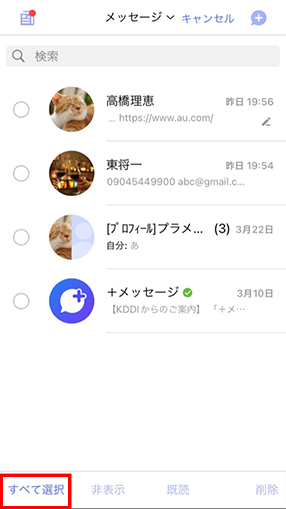 2)[すべて選択]をタップ
2)[すべて選択]をタップ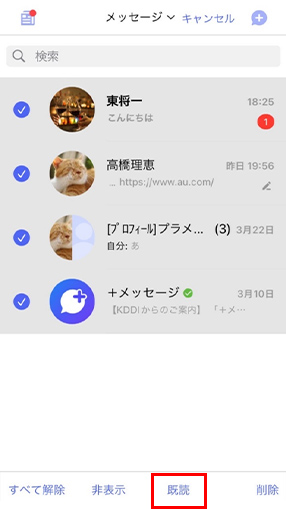 3)[既読]をタップ
3)[既読]をタップ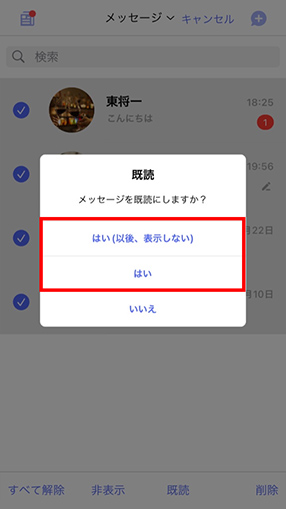 4)[はい]をタップ
4)[はい]をタップ
スケッチ機能とは
スケッチ機能では以下の操作が行えます。
- 画像の加工(フィルター)
- お絵かき(えんぴつ/スタンプ)
- 背景の変更
[手順]画像の加工をする
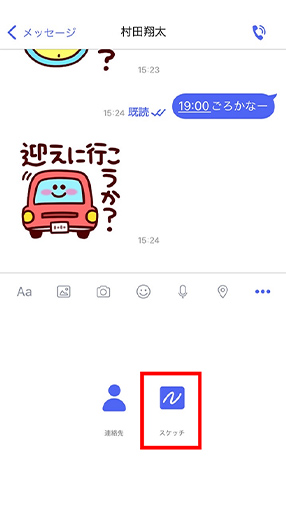 3)[スケッチ]アイコンをタップ
3)[スケッチ]アイコンをタップ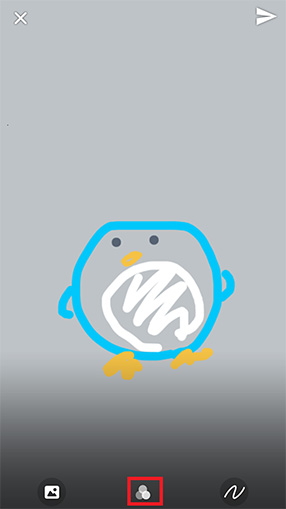 4)[
4)[  ]アイコンをタップ
]アイコンをタップ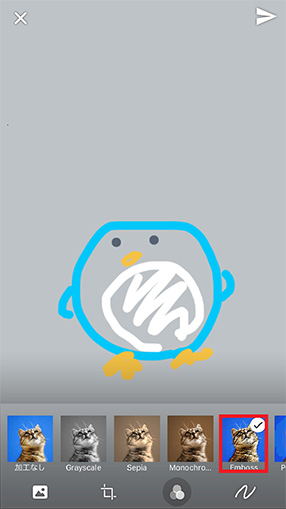 5)お好みの加工を選択
5)お好みの加工を選択 1)「メッセージ」画面で[
1)「メッセージ」画面で[  ]アイコンタップ
]アイコンタップ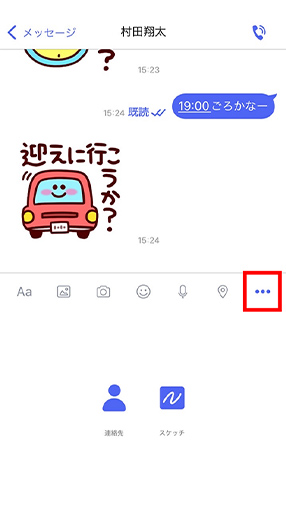 2)シェアトレーの[
2)シェアトレーの[  ]アイコンをタップ
]アイコンをタップ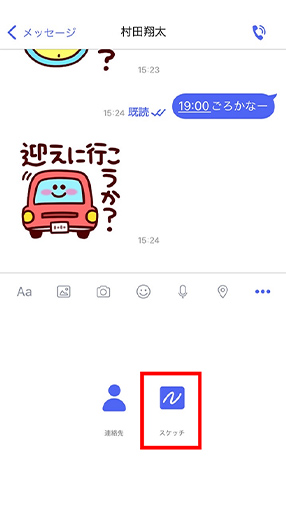 3)[スケッチ]アイコンをタップ
3)[スケッチ]アイコンをタップ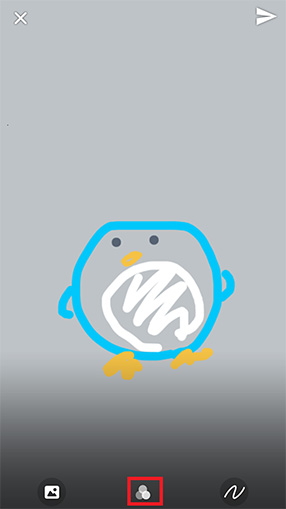 4)[
4)[  ]アイコンをタップ
]アイコンをタップ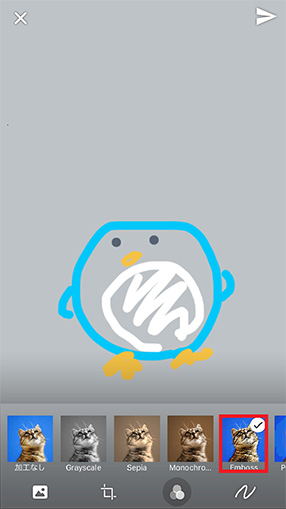 5)お好みの加工を選択
5)お好みの加工を選択 1)「メッセージ」画面で[
1)「メッセージ」画面で[  ]アイコンタップ
]アイコンタップ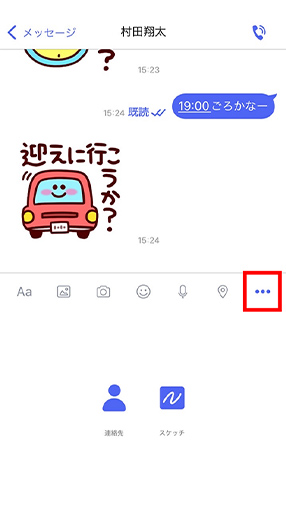 2)シェアトレーの[
2)シェアトレーの[  ]アイコンをタップ
]アイコンをタップ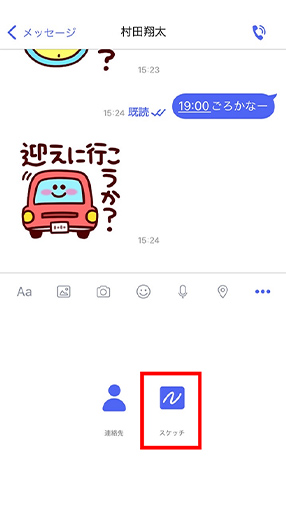 3)[スケッチ]アイコンをタップ
3)[スケッチ]アイコンをタップ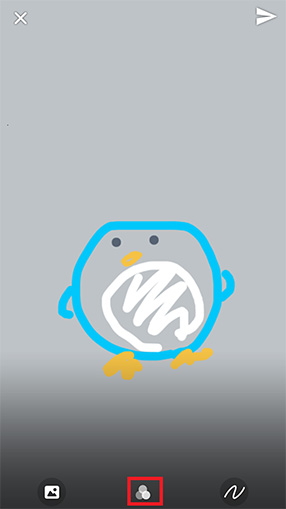 4)[
4)[  ]アイコンをタップ
]アイコンをタップ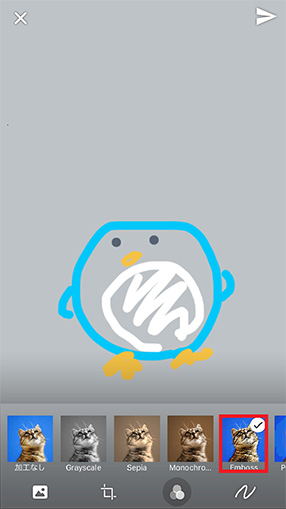 5)お好みの加工を選択
5)お好みの加工を選択
- 端末の写真送信時や写真撮影後も同様の操作が可能です。
[手順]お絵かきする
 2)シェアトレーの[
2)シェアトレーの[  ]アイコンをタップ
]アイコンをタップ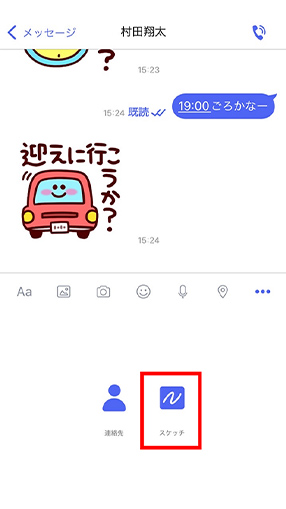 3)[スケッチ]アイコンをタップ
3)[スケッチ]アイコンをタップ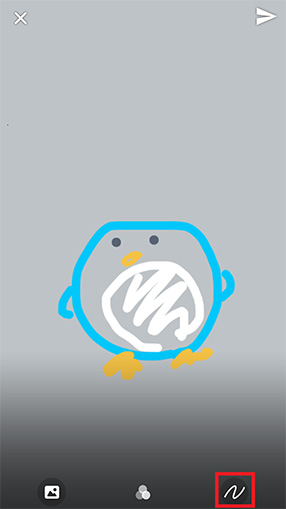 4)[
4)[  ]アイコンをタップ
]アイコンをタップ 1)「メッセージ」画面で[
1)「メッセージ」画面で[  ]アイコンタップ
]アイコンタップ 2)シェアトレーの[
2)シェアトレーの[  ]アイコンをタップ
]アイコンをタップ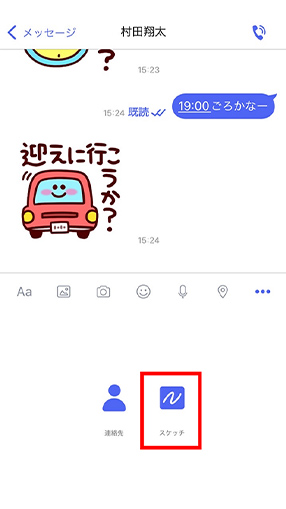 3)[スケッチ]アイコンをタップ
3)[スケッチ]アイコンをタップ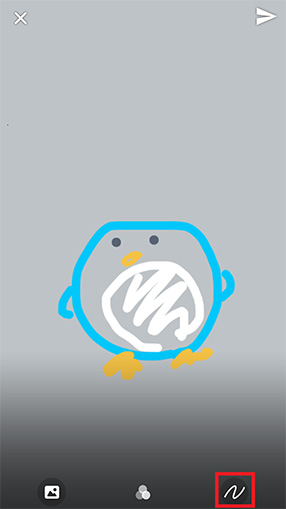 4)[
4)[  ]アイコンをタップ
]アイコンをタップ 1)「メッセージ」画面で[
1)「メッセージ」画面で[  ]アイコンタップ
]アイコンタップ 2)シェアトレーの[
2)シェアトレーの[  ]アイコンをタップ
]アイコンをタップ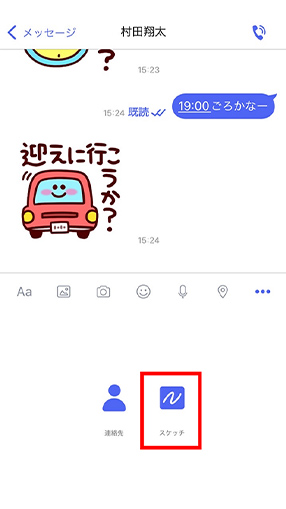 3)[スケッチ]アイコンをタップ
3)[スケッチ]アイコンをタップ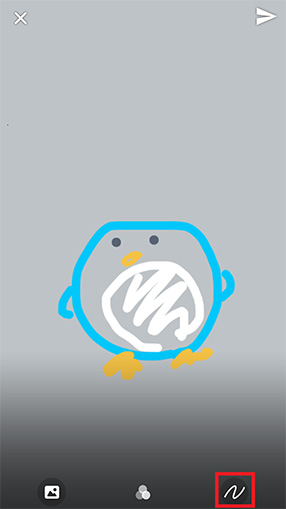 4)[
4)[  ]アイコンをタップ
]アイコンをタップ
- 端末の写真送信時や写真撮影後も同様の操作が可能です。
[機能説明]スケッチ画面
 5)えんぴつ
5)えんぴつ
えんぴつを使う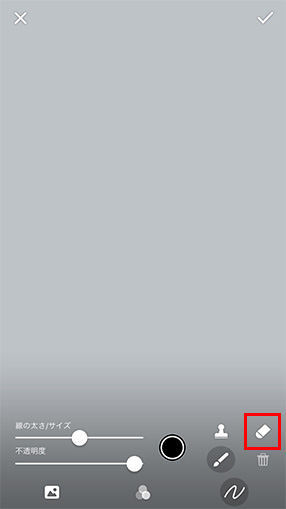 6)消しゴム
6)消しゴム
えんぴつとハンコの編集をタップしたところだけ消せます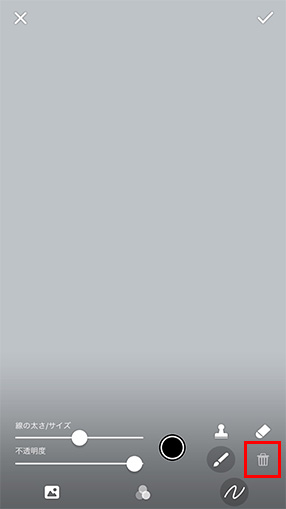 7)ゴミ箱
7)ゴミ箱
えんぴつとハンコの編集をすべて削除する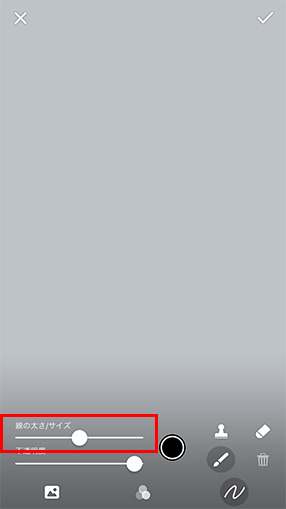 1)太さ/サイズ変更
1)太さ/サイズ変更
えんぴつ、ハンコの太さ/サイズの設定変更(ゲージを右にするほど太く/大きくなります)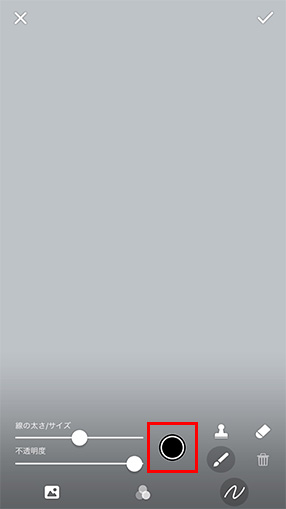 2)色変更
2)色変更
えんぴつ、ハンコの太さ/サイズの色変更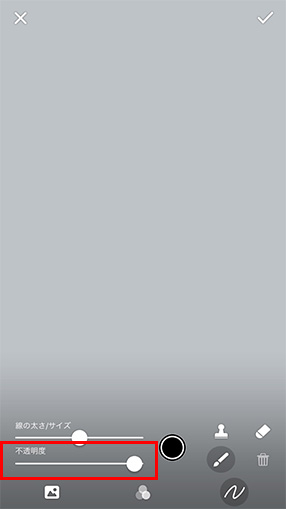 3)不透明度変更
3)不透明度変更
えんぴつ、ハンコの太さ/不透明度の設定変更(ゲージを右にするほど透明度が低くなります)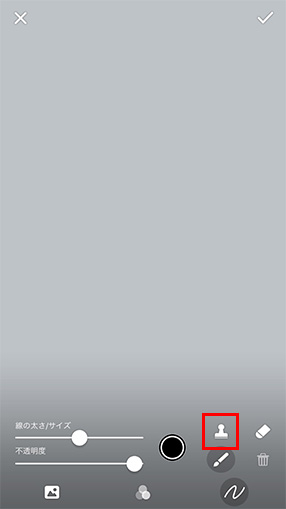 4)ハンコ
4)ハンコ
ハンコを使う 5)えんぴつ
5)えんぴつ
えんぴつを使う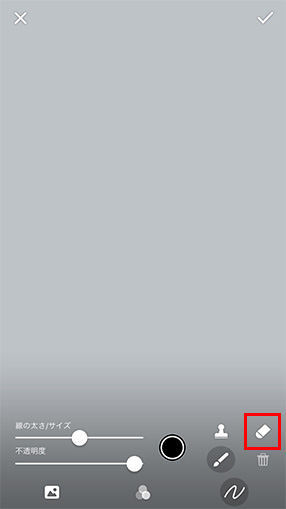 6)消しゴム
6)消しゴム
えんぴつとハンコの編集をタップしたところだけ消せます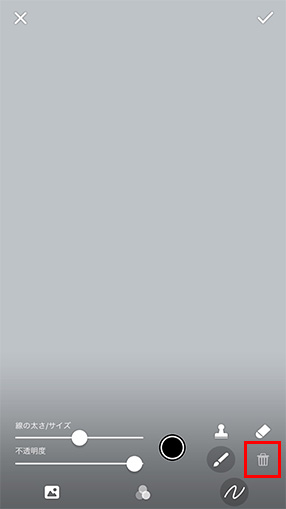 7)ゴミ箱
7)ゴミ箱
えんぴつとハンコの編集をすべて削除する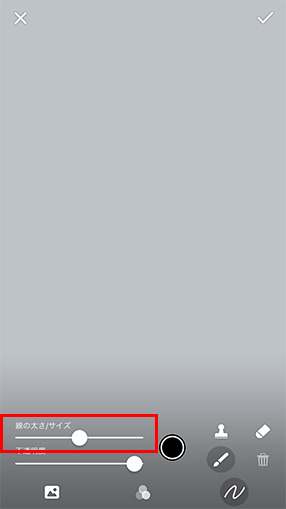 1)太さ/サイズ変更
1)太さ/サイズ変更
えんぴつ、ハンコの太さ/サイズの設定変更(ゲージを右にするほど太く/大きくなります)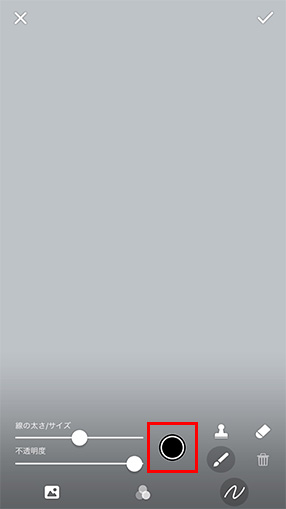 2)色変更
2)色変更
えんぴつ、ハンコの太さ/サイズの色変更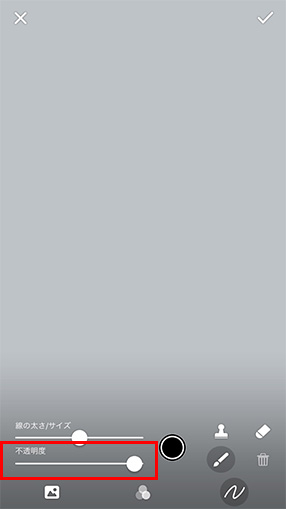 3)不透明度変更
3)不透明度変更
えんぴつ、ハンコの太さ/不透明度の設定変更(ゲージを右にするほど透明度が低くなります)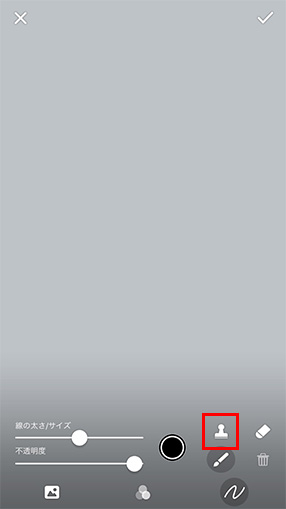 4)ハンコ
4)ハンコ
ハンコを使う 5)えんぴつ
5)えんぴつ
えんぴつを使う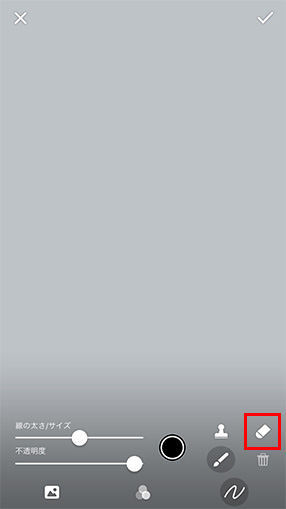 6)消しゴム
6)消しゴム
えんぴつとハンコの編集をタップしたところだけ消せます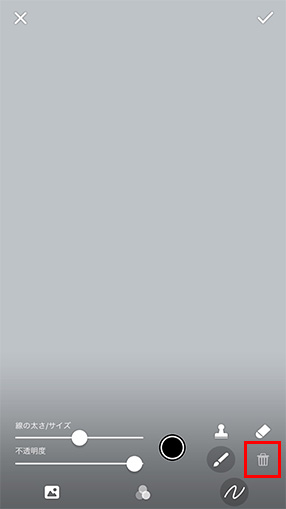 7)ゴミ箱
7)ゴミ箱
えんぴつとハンコの編集をすべて削除する
[手順]背景を変える
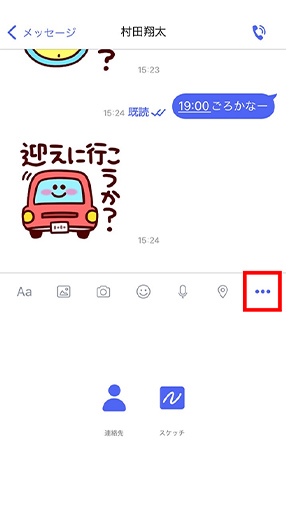 2)シェアトレーの[
2)シェアトレーの[  ]アイコンをタップ
]アイコンをタップ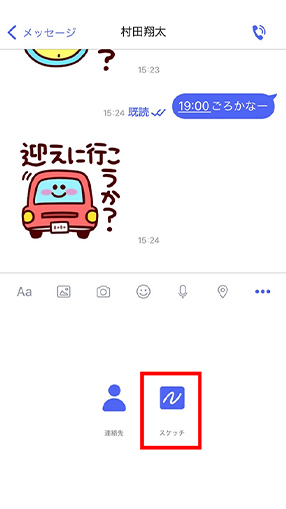 3)[スケッチ]アイコンをタップ
3)[スケッチ]アイコンをタップ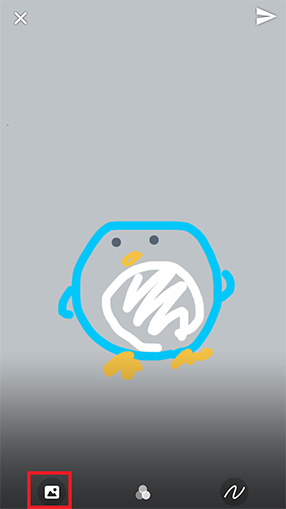 4)[
4)[  ]アイコンをタップ
]アイコンをタップ 1)「メッセージ」画面で[
1)「メッセージ」画面で[  ]アイコンタップ
]アイコンタップ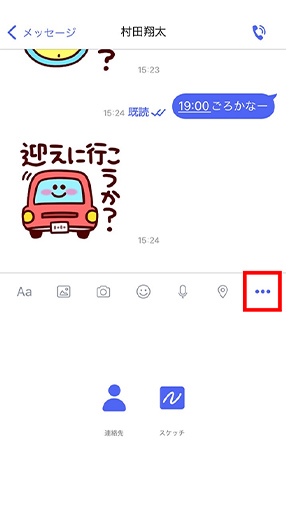 2)シェアトレーの[
2)シェアトレーの[  ]アイコンをタップ
]アイコンをタップ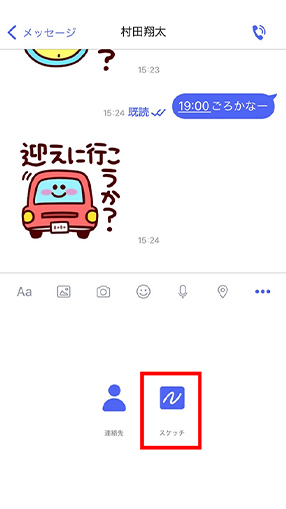 3)[スケッチ]アイコンをタップ
3)[スケッチ]アイコンをタップ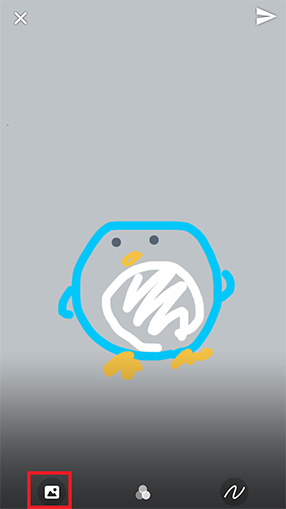 4)[
4)[  ]アイコンをタップ
]アイコンをタップ 1)「メッセージ」画面で[
1)「メッセージ」画面で[  ]アイコンタップ
]アイコンタップ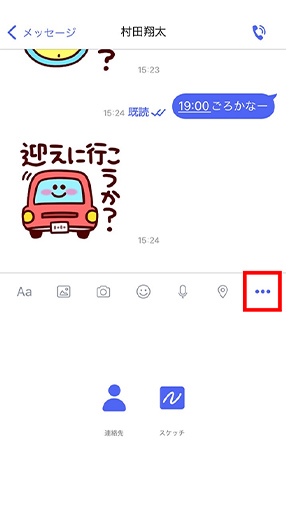 2)シェアトレーの[
2)シェアトレーの[  ]アイコンをタップ
]アイコンをタップ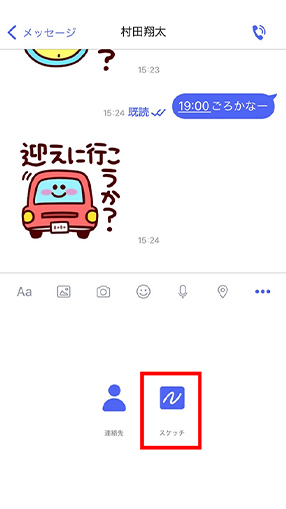 3)[スケッチ]アイコンをタップ
3)[スケッチ]アイコンをタップ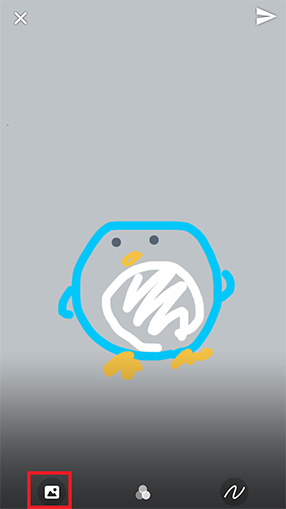 4)[
4)[  ]アイコンをタップ
]アイコンをタップ
[機能説明]背景変更画面
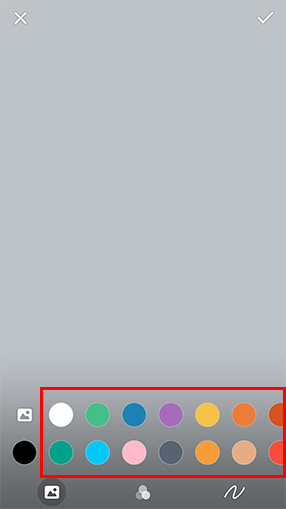 1)背景色の変更
1)背景色の変更 2)背景に画像を設定(写真から選択、写真を撮影)
2)背景に画像を設定(写真から選択、写真を撮影)
- Apple、Apple のロゴ、AirPods、AirTag、Apple Pay、Apple Watch、FaceTime、GarageBand、HomePod、iMovie、iPad、iPhone、iPhoto、iSight、iTunes、Retinaは、米国および他の国々で登録されたApple Inc.の商標です。iPhoneの商標はアイホン株式会社 のライセンスにもとづき使用されています。App Store、AppleCare、iCloudは、Apple Inc.のサービスマークです。
TM and © Apple Inc. All rights reserved.
- 表記の金額は特に記載のある場合を除きすべて税込です。