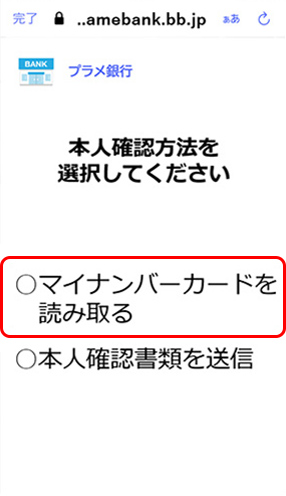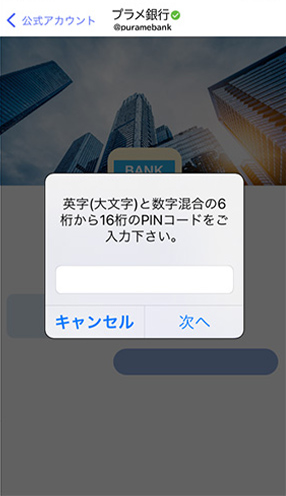公式アカウント | 「+メッセージ」ご利用ガイド
公式アカウントとは
企業の公式アカウントを利用することで、店頭や電話で行っていたお問い合わせ手続きが簡単にできます。
公式アカウント画面の説明
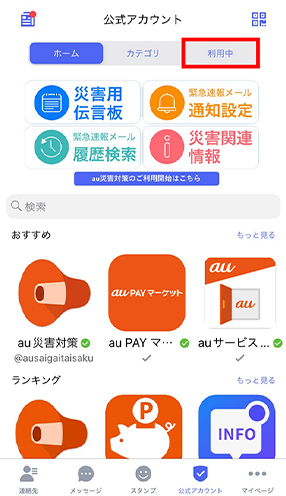 4)利用中公式アカウントタブ
4)利用中公式アカウントタブ
ご利用中の公式アカウントが確認できます。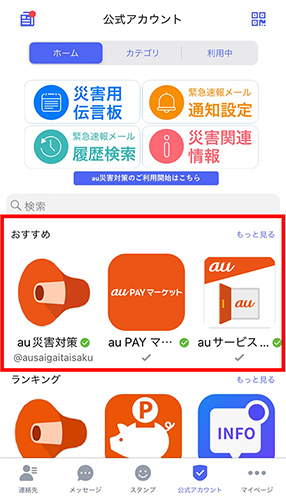 5)おすすめ公式アカウント
5)おすすめ公式アカウント
お客さまにおすすめの公式アカウントが表示されます。 6)公式アカウントランキング
6)公式アカウントランキング
人気の公式アカウントがランキングで表示されます。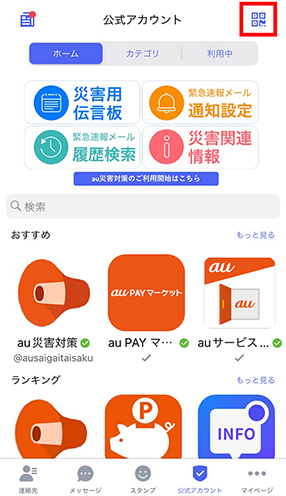 1)QRボタン
1)QRボタン
QRコードを読み込み、公式アカウントを利用できます。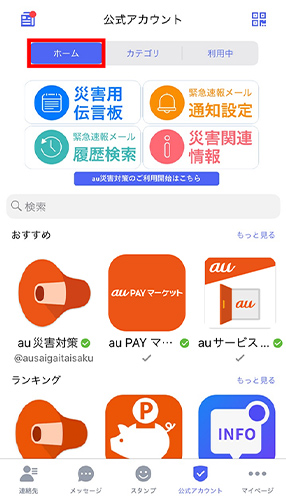 2)ホームタブ
2)ホームタブ
ご利用いただける公式アカウントを探せます。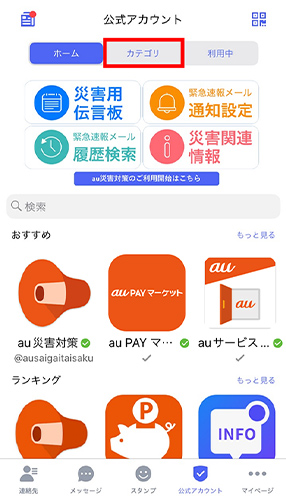 3)カテゴリタブ
3)カテゴリタブ
公式アカウントをカテゴリごとに探せます。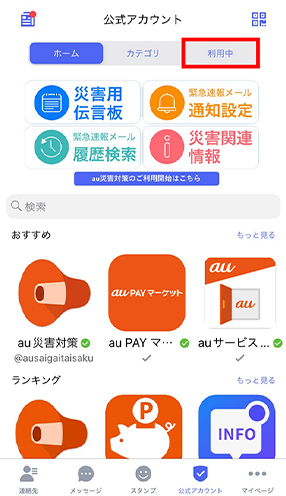 4)利用中公式アカウントタブ
4)利用中公式アカウントタブ
ご利用中の公式アカウントが確認できます。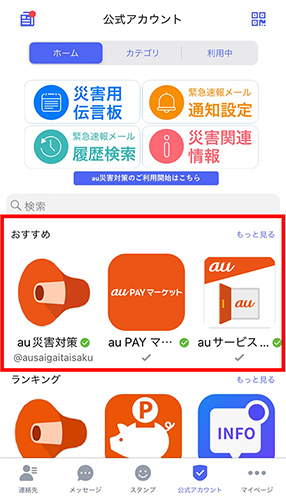 5)おすすめ公式アカウント
5)おすすめ公式アカウント
お客さまにおすすめの公式アカウントが表示されます。 6)公式アカウントランキング
6)公式アカウントランキング
人気の公式アカウントがランキングで表示されます。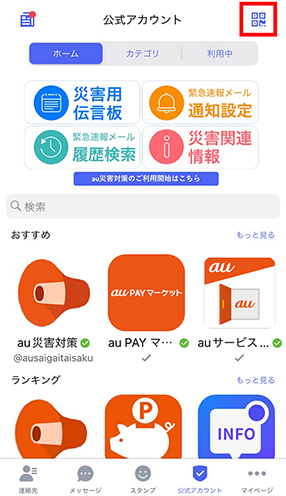 1)QRボタン
1)QRボタン
QRコードを読み込み、公式アカウントを利用できます。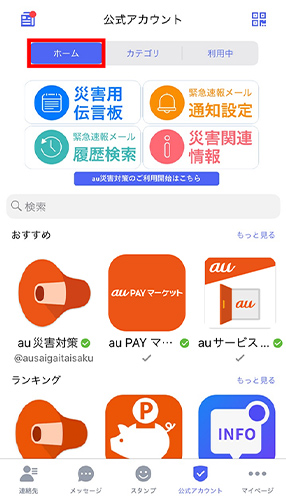 2)ホームタブ
2)ホームタブ
ご利用いただける公式アカウントを探せます。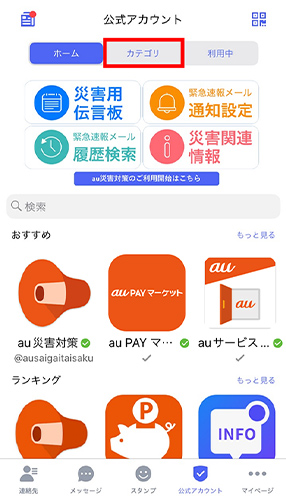 3)カテゴリタブ
3)カテゴリタブ
公式アカウントをカテゴリごとに探せます。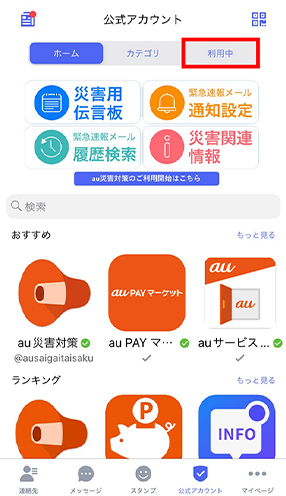 4)利用中公式アカウントタブ
4)利用中公式アカウントタブ
ご利用中の公式アカウントが確認できます。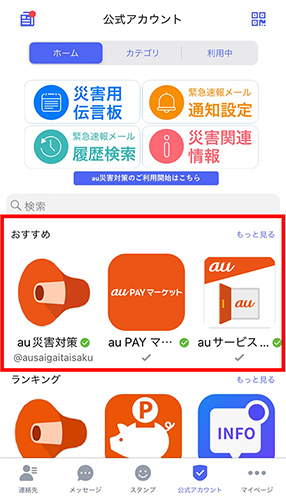 5)おすすめ公式アカウント
5)おすすめ公式アカウント
お客さまにおすすめの公式アカウントが表示されます。 6)公式アカウントランキング
6)公式アカウントランキング
人気の公式アカウントがランキングで表示されます。
公式アカウントでできること
公式アカウントでつながっている企業とお客さまとの間でやり取りができます。
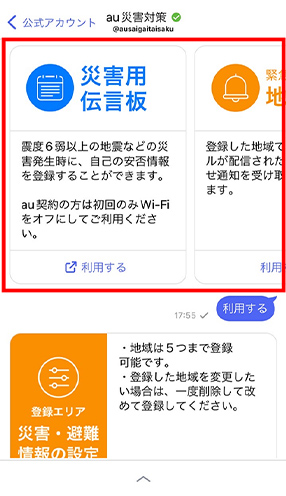 2)カルーセル機能
2)カルーセル機能
画面を左右にスクロールすることで、わかりやすくご利用いただけます。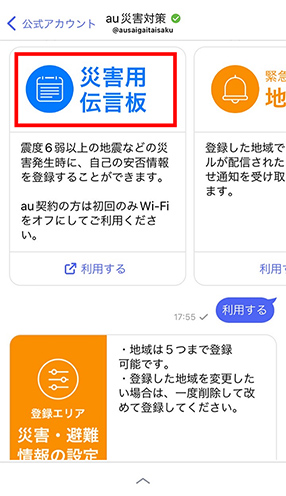 3)画像タップ
3)画像タップ
画像をタップすると、選択した情報ページに遷移します。なお、遷移先がない場合には、タップした画像が表示されます。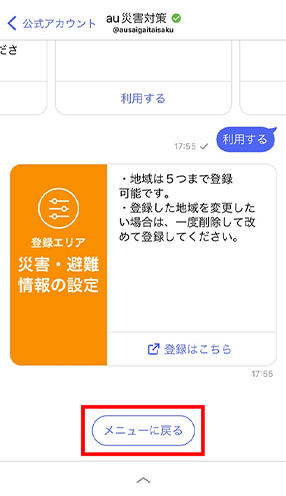 4)アクションボタン
4)アクションボタン
ボタンをタップすると、選択した情報が表示されます。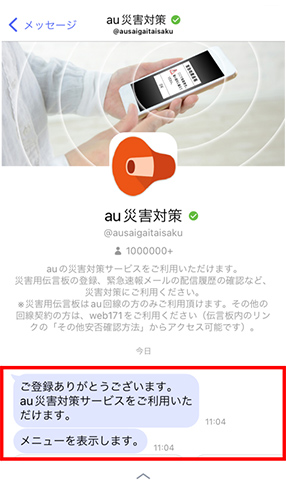 1)お知らせメッセージを受信
1)お知らせメッセージを受信
公式アカウントから、テキスト形式でお知らせを受信できます。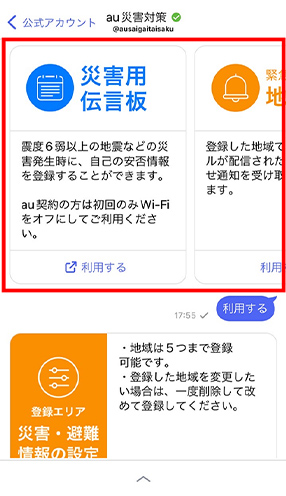 2)カルーセル機能
2)カルーセル機能
画面を左右にスクロールすることで、わかりやすくご利用いただけます。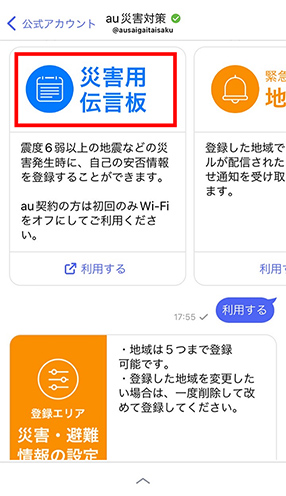 3)画像タップ
3)画像タップ
画像をタップすると、選択した情報ページに遷移します。なお、遷移先がない場合には、タップした画像が表示されます。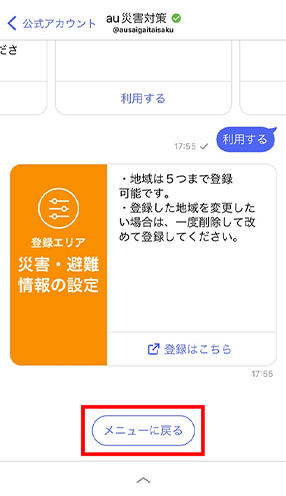 4)アクションボタン
4)アクションボタン
ボタンをタップすると、選択した情報が表示されます。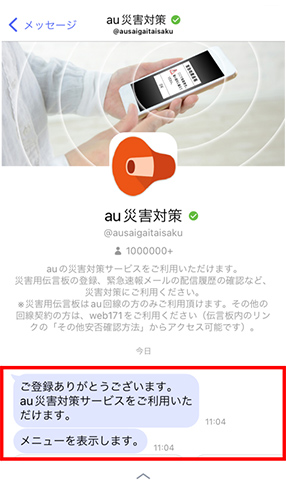 1)お知らせメッセージを受信
1)お知らせメッセージを受信
公式アカウントから、テキスト形式でお知らせを受信できます。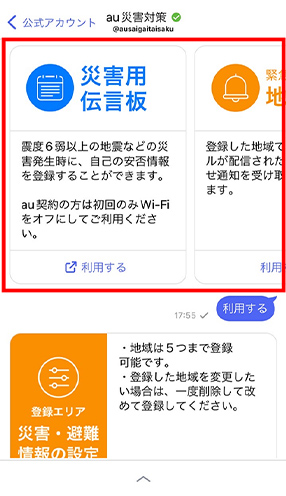 2)カルーセル機能
2)カルーセル機能
画面を左右にスクロールすることで、わかりやすくご利用いただけます。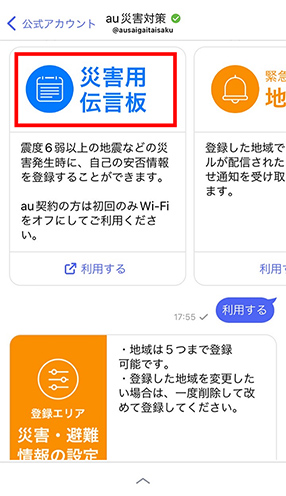 3)画像タップ
3)画像タップ
画像をタップすると、選択した情報ページに遷移します。なお、遷移先がない場合には、タップした画像が表示されます。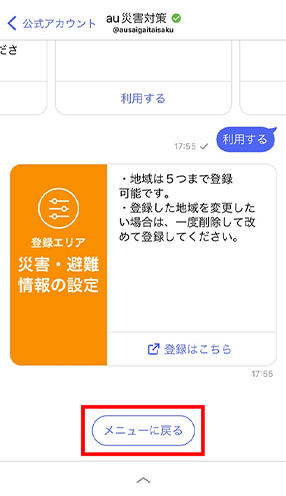 4)アクションボタン
4)アクションボタン
ボタンをタップすると、選択した情報が表示されます。
公式アカウント利用するには
公式アカウントの利用を開始します。
公式アカウントの利用を開始する方法
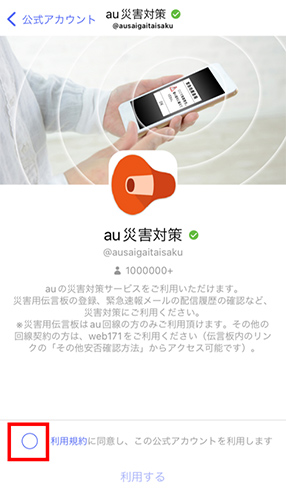 1)[利用規約を確認の上、同意します]のチェックボックスにチェックを入れる。
1)[利用規約を確認の上、同意します]のチェックボックスにチェックを入れる。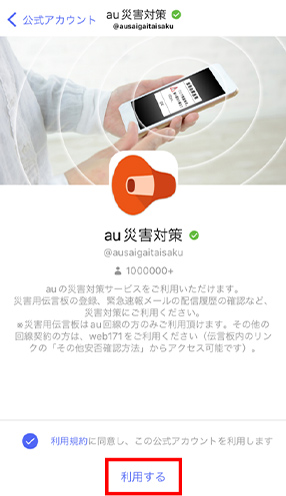 2)[利用する]をタップ。
2)[利用する]をタップ。
公式アカウントの検索方法
公式アカウントを検索するには4通りの方法があります。
公式アカウントを検索する方法[おすすめから検索]
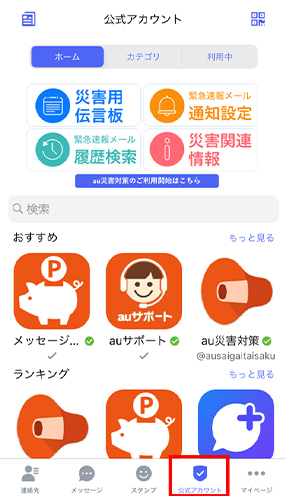 1)ボトムバー[
1)ボトムバー[  (公式アカウント) ]アイコンをタップ
(公式アカウント) ]アイコンをタップ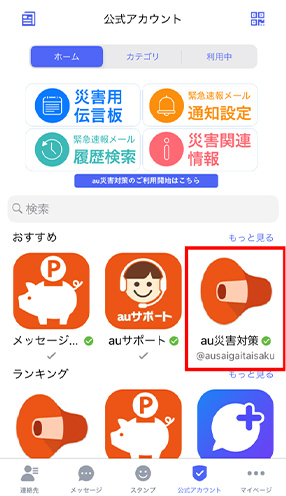 2)[おすすめ]タブをタップ>利用したい公式アカウントをタップ
2)[おすすめ]タブをタップ>利用したい公式アカウントをタップ
公式アカウントを検索する方法[カテゴリから検索]
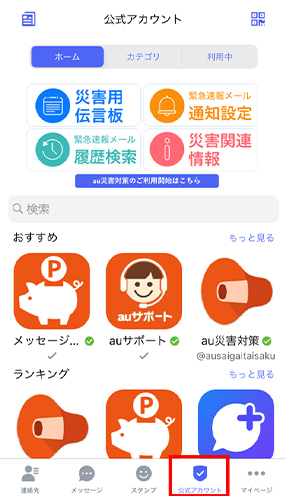 1)ボトムバー[
1)ボトムバー[  (公式アカウント) ]アイコンをタップ
(公式アカウント) ]アイコンをタップ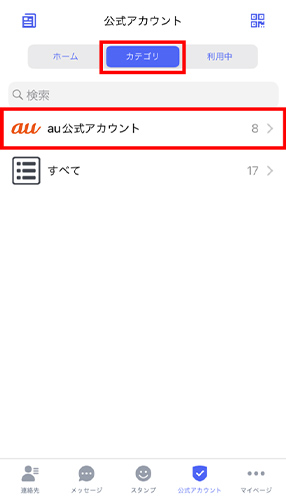 2)[カテゴリ]タブをタップ>利用したい公式アカウントのカテゴリをタップ
2)[カテゴリ]タブをタップ>利用したい公式アカウントのカテゴリをタップ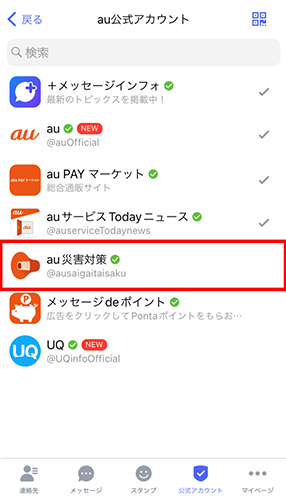 3)利用したい公式アカウントをタップ
3)利用したい公式アカウントをタップ
公式アカウントを検索する方法[公式アカウント名から検索]
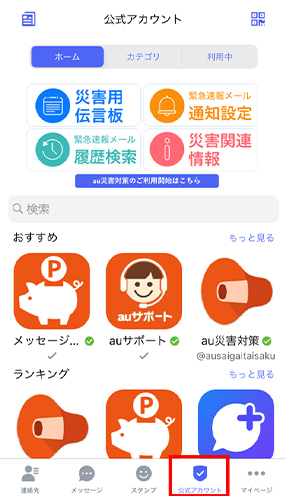 1)ボトムバー[
1)ボトムバー[  (公式アカウント) ]アイコンをタップ
(公式アカウント) ]アイコンをタップ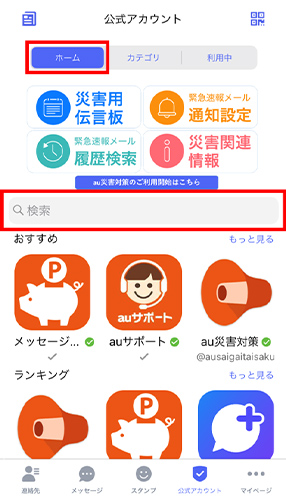 2)[ホームタブ]をタップ>検索したい公式アカウント名を入力>表示された公式アカウントをタップ
2)[ホームタブ]をタップ>検索したい公式アカウント名を入力>表示された公式アカウントをタップ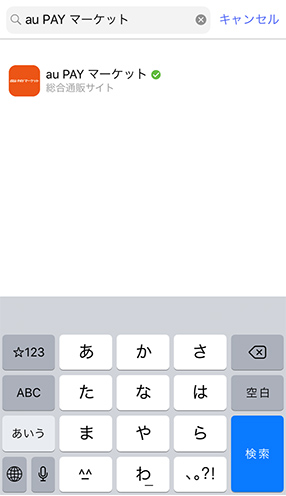
公式アカウントを検索する方法[QRコードから検索]
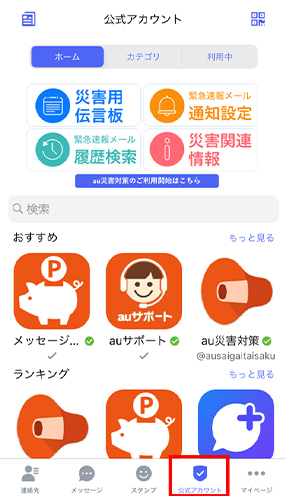 1)ボトムバー[
1)ボトムバー[  (公式アカウント) ]アイコンをタップ
(公式アカウント) ]アイコンをタップ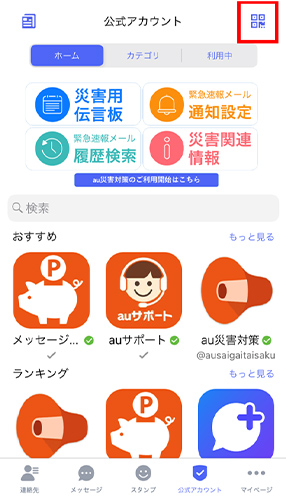 2)[
2)[  ]アイコンをタップ
]アイコンをタップ 3)QRコードを読み取る
3)QRコードを読み取る
公式アカウント設定画面について
プロフィール画面から公式アカウントの設定を変更できます。
利用規約確認
各企業の公式アカウントの利用規約を確認することができます。
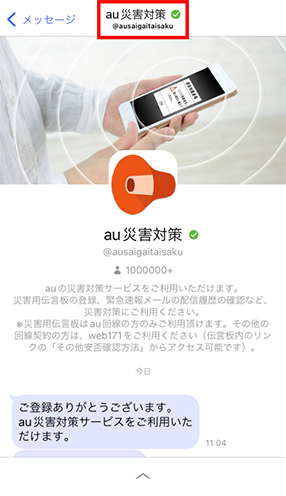 1)公式アカウントページ上部の公式アカウント名称をタップ
1)公式アカウントページ上部の公式アカウント名称をタップ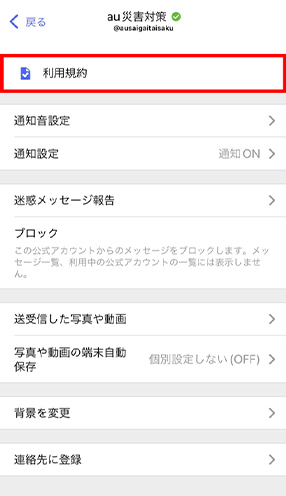 2)[利用規約]をタップ
2)[利用規約]をタップ
通知音設定
公式アカウントの通知音を変更できます。
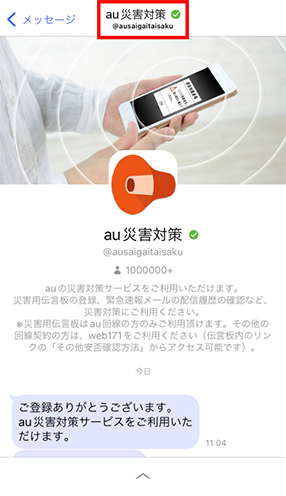 1)公式アカウントページ上部の公式アカウント名称をタップ
1)公式アカウントページ上部の公式アカウント名称をタップ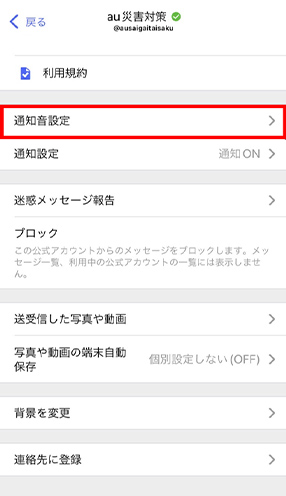 2)[通知音設定]をタップ
2)[通知音設定]をタップ
通知設定
公式アカウントからの通知を設定できます。
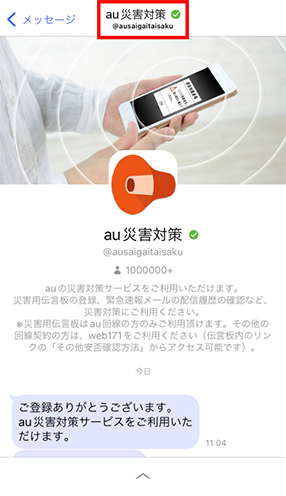 1)公式アカウントページ上部の公式アカウント名称をタップ
1)公式アカウントページ上部の公式アカウント名称をタップ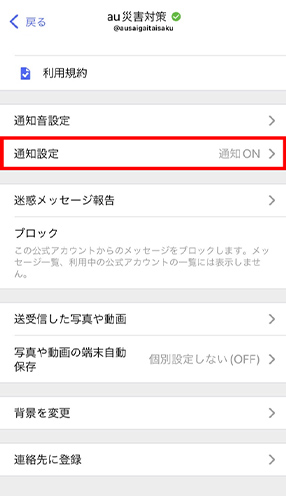 2)[通知設定]をタップ
2)[通知設定]をタップ
送受信した写真や動画
公式アカウントと送受信した写真や動画が確認できます。
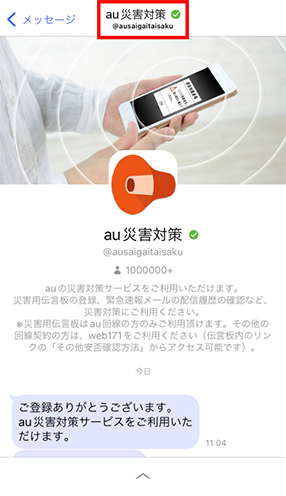 1)公式アカウントページ上部の公式アカウント名称をタップ
1)公式アカウントページ上部の公式アカウント名称をタップ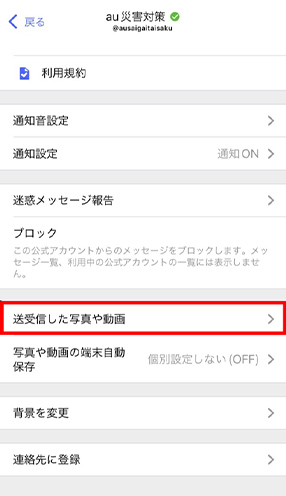 2)[送受信した写真や動画]をタップ
2)[送受信した写真や動画]をタップ
受信した写真や動画を端末に自動保存
公式アカウントと送受信した写真や動画を自動的に保存できます。
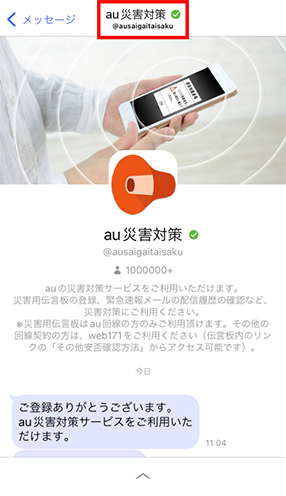 1)公式アカウントページ上部の公式アカウント名称をタップ
1)公式アカウントページ上部の公式アカウント名称をタップ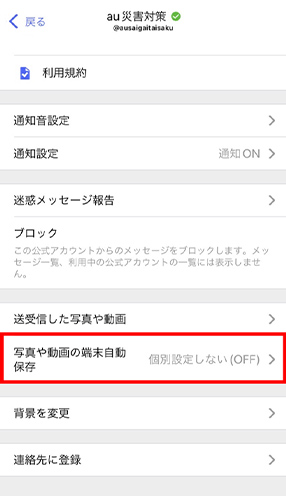 2)[写真や動画の端末自動保存]をタップ
2)[写真や動画の端末自動保存]をタップ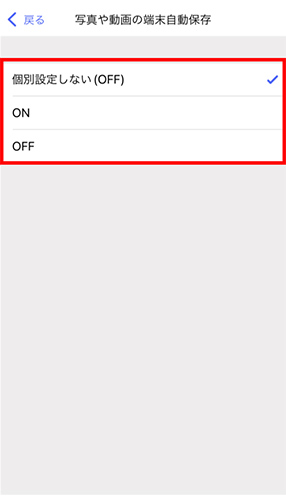 3)お好みの設定内容をタップ
3)お好みの設定内容をタップ
背景を変更
公式アカウントのトークルームの背景を変更できます。
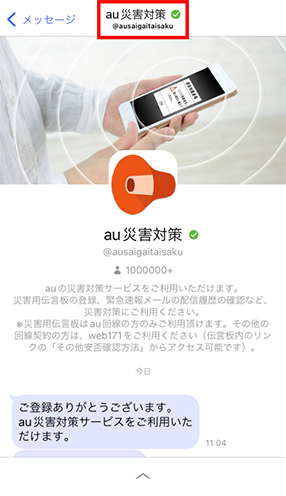 1)公式アカウントページ上部の公式アカウント名称をタップ
1)公式アカウントページ上部の公式アカウント名称をタップ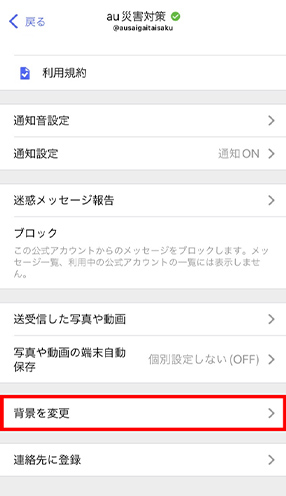 2)[背景を変更]をタップ
2)[背景を変更]をタップ
公式アカウントを利用停止
公式アカウントを利用停止にすることができます。
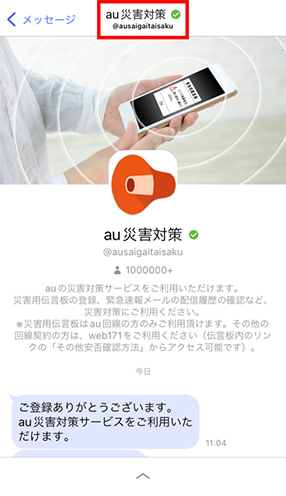 1)公式アカウントページ上部の公式アカウント名称をタップ
1)公式アカウントページ上部の公式アカウント名称をタップ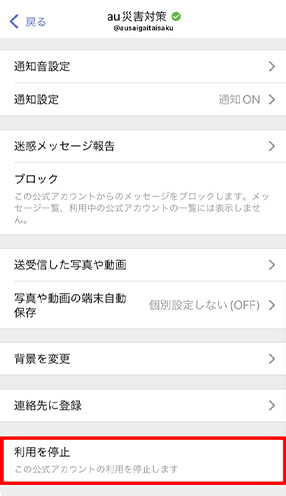 2)[利用停止]をタップ
2)[利用停止]をタップ
公式アカウントをブロック
公式アカウントをブロックすることができます。
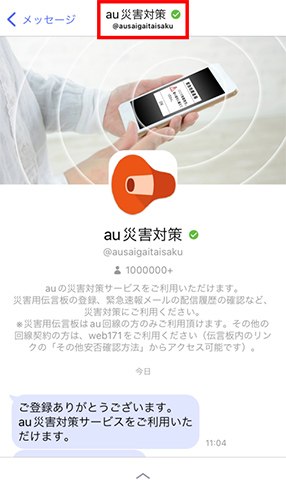 1)公式アカウントページ上部の公式アカウント名称をタップ
1)公式アカウントページ上部の公式アカウント名称をタップ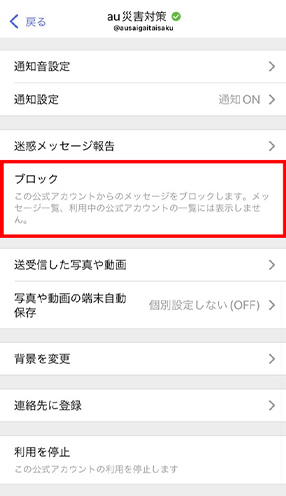 2)[ブロック]をタップ
2)[ブロック]をタップ
迷惑メッセージの報告
公式アカウントを迷惑メッセージとして報告することができます。
 1)公式アカウントページ上部の公式アカウント名称をタップ
1)公式アカウントページ上部の公式アカウント名称をタップ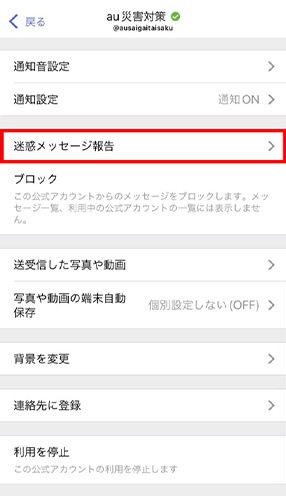 2)[迷惑メッセージ報告]をタップ
2)[迷惑メッセージ報告]をタップ
マイナンバーカードの読み取り方法
マイナンバーカード読取機能の利用方法
- 一例であり、アカウント毎に表示されるメニューなどは異なります
[手順①]マイナンバーカード読取機能に対応した公式アカウントの利用を開始
- アカウントはイメージです
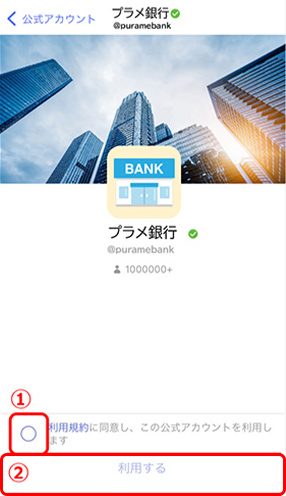 1)①「利用規約」の左側にあるチェックボックスをタップし、②[利用する]をタップ
1)①「利用規約」の左側にあるチェックボックスをタップし、②[利用する]をタップ 2)マイナンバーカードを読み取るメニューを表示しタップ
2)マイナンバーカードを読み取るメニューを表示しタップ
[手順②]公式アカウントの案内に沿って、本人確認方法から[マイナンバーカードを読み取る]を選択
- 一例であり、アカウント毎に表示されるメニューなどは異なります
[手順③]お手持ちのマイナンバーカードに設定したパスワードを入力
-
パスワードは、利用者証明用パスワード(4桁の数字)または、署名用パスワード(6~16文字の英数字)
アカウントによって、求められるパスワードが異なります - マイナンバーカードのパスワードについては、以下をご確認ください
[手順④]スマートフォンをマイナンバーカードにかざす
- 3)のポップアップが表示されるまで、タッチし続けてください
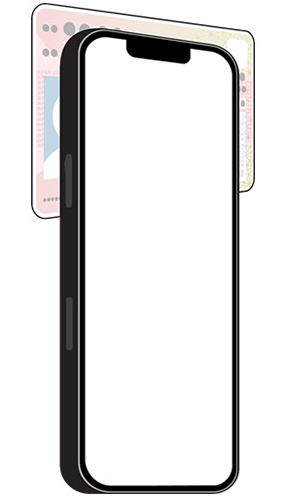 2)スマートフォンとマイナンバーカードをタッチする(3秒程度)
2)スマートフォンとマイナンバーカードをタッチする(3秒程度)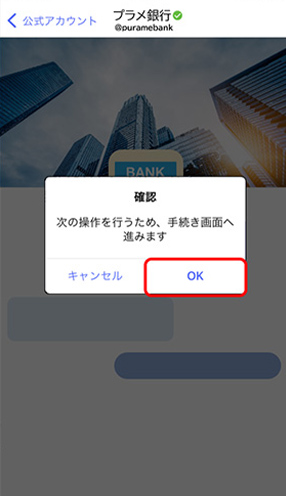 3)[OK]をタップ
3)[OK]をタップ 4)完了
4)完了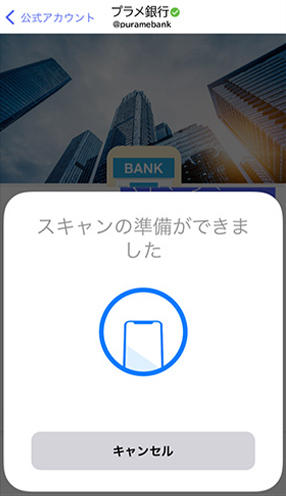 1)上図のようなポップアップが表示されたらスマートフォンをカードにかざす
1)上図のようなポップアップが表示されたらスマートフォンをカードにかざす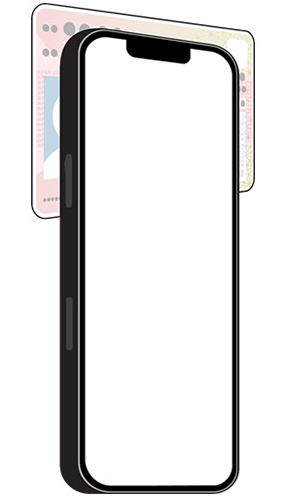 2)スマートフォンとマイナンバーカードをタッチする(3秒程度)
2)スマートフォンとマイナンバーカードをタッチする(3秒程度)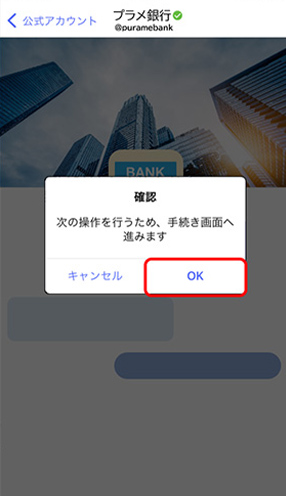 3)[OK]をタップ
3)[OK]をタップ 4)完了
4)完了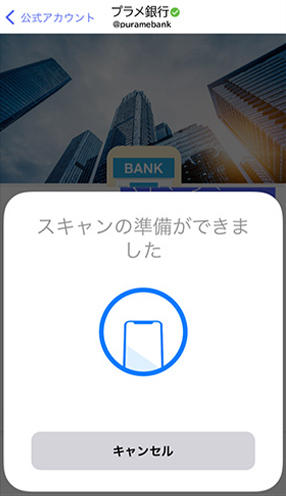 1)上図のようなポップアップが表示されたらスマートフォンをカードにかざす
1)上図のようなポップアップが表示されたらスマートフォンをカードにかざす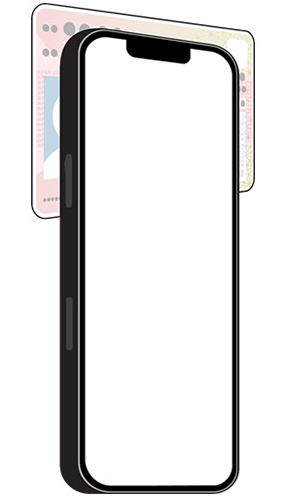 2)スマートフォンとマイナンバーカードをタッチする(3秒程度)
2)スマートフォンとマイナンバーカードをタッチする(3秒程度)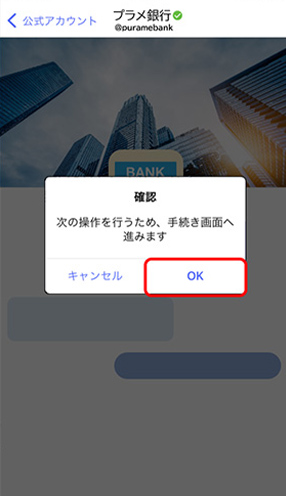 3)[OK]をタップ
3)[OK]をタップ 4)完了
4)完了
[手順⑤]マイナンバーカードが読み取れない場合
パスワードを忘れた/ロックされた場合
- お近くの市区町村の受付窓口にお問い合わせください。
スマートフォンをマイナンバーカードにかざしても読み取れない
- 地方公共団体情報システム機構のホームページでマイナンバーカードに対応しているかご確認ください。
- スマートフォンを5秒以上マイナンバーカードにかざして(タッチして)ください。
- マイナンバーカードの読み取りが進まない場合は、スマートフォンのカバーを取り外したり、かざす位置を変えたりしてください。
- Apple、Apple のロゴ、AirPods、AirTag、Apple Pay、Apple Watch、FaceTime、GarageBand、HomePod、iMovie、iPad、iPhone、iPhoto、iSight、iTunes、Retinaは、米国および他の国々で登録されたApple Inc.の商標です。iPhoneの商標はアイホン株式会社 のライセンスにもとづき使用されています。App Store、AppleCare、iCloudは、Apple Inc.のサービスマークです。
TM and © Apple Inc. All rights reserved.
- 表記の金額は特に記載のある場合を除きすべて税込です。