静止画/動画を撮影する
「カメラ」アプリを利用して、静止画の撮影や、動画の録画ができます。
本製品を傾けることで、横表示と縦表示のどちらでも撮影/録画ができます。
|
撮影画面の見かた |
ここでは、本製品を縦表示にした状態の画面で説明しています。
 ホーム画面で[
ホーム画面で[  ]
]
操作アイコンはお買い上げ時の状態です。カメラモードによって表示内容が変わります。
|
| |
《静止画撮影画面》 | 《動画撮影画面》 |
 フラッシュライト
フラッシュライト
 HDR
HDR
オンにすると、明るい部分と暗い部分の差を検出して、より鮮やかで人間の目が見るものに近い写真を撮影できます。
 AIシーン強化
AIシーン強化
AIが被写体やシーンに合わせて、自動的により鮮やかな色を表現します。
 フィルター
フィルター
 設定(
こちら
)
設定(
こちら
)
 その他の設定項目
その他の設定項目
下にスワイプするとその他の設定項目が表示されます。
<静止画撮影画面の場合>
フレーム:撮影サイズ(縦横比)を設定します。
タイマー:タイマーを設定します。
50 MP:最大画素で撮影します。
<動画撮影画面の場合>
解像度:解像度を設定します。
フレームレート:フレームレートを設定します。
設定:( こちら )
 オートフォーカス枠
オートフォーカス枠
顔を検出した場合に表示されます。
 ズームの切り替え
ズームの切り替え
ロングタッチするとコントローラーが表示されるので、左右にドラッグしてズーム倍率を微調整できます。
 Google Lensの起動
Google Lensの起動
周辺のスポットや、かざしたものを調べることができます。
 カメラモードの切替(
こちら
)
カメラモードの切替(
こちら
)
 プレビュー縮小表示
プレビュー縮小表示
直前に撮影した静止画/動画のプレビューが縮小表示され、タップするとプレビュー画面( こちら )を表示できます。
 シャッターボタン(動画撮影開始ボタン)
シャッターボタン(動画撮影開始ボタン)
 AI美化処理
AI美化処理
アイコンをタップするとAIによる美顔補正効果を設定できます。
 フロントカメラ/リアカメラの切り替え
フロントカメラ/リアカメラの切り替え
 手振れ補正
手振れ補正
 AIハイライトビデオ
AIハイライトビデオ
AIが撮影シーンに合わせて、自動的に様々な機能を設定します。
 ぼかし
ぼかし
背景をぼかします。
memo |
カメラを起動して約2分間何も操作をしないと、カメラは自動的に終了します。 |
撮影前の設定をする |
撮影画面やカメラの設定メニューから、撮影の各種設定ができます。
 静止画/動画撮影画面を表示
静止画/動画撮影画面を表示
 [
[  ]
]
動画撮影画面の場合は、画面を下にスワイプしてその他の設定項目を表示してから「設定」をタップしてください。
 各項目を設定
各項目を設定
透かし | 撮影した静止画/動画に、機種名や日付などを透かしとして追加できます。 | |
音量ボタン | 音量ボタンをシャッターボタンまたはズームコントロールとして機能するように設定します。 | |
シャッターボタンの長押し | シャッターボタンをロングタッチしたときの動作を設定します。 | |
位置 | 撮影した静止画/動画に位置情報を付加するかどうかを設定します。 | |
写真/動画フォーマット | ファイル形式またはエンコーディング方法を設定します。 | |
構図 | レベル(水準器)やグリッドを表示するかどうかを設定します。 | |
詳細設定 | フリップセルフィー | 自撮り(セルフィー)では、通常で撮影した場合と異なり鏡に映ったように反転します。オンにすると、通常で撮影した場合と同じ向きになります。 |
レンズの汚れ検知 | レンズの汚れを検知するとメッセージを表示するかどうかを設定します。 | |
クイック起動ジェスチャー | 画面消灯時にいずれかの音量ボタンをすばやく2回押してカメラを起動するかどうかを設定します。 | |
クイック共有と編集 | オンにすると、プレビュー縮小表示を上にスワイプして、編集や共有のショートカットを表示することができます。 | |
撮影方法 | タップやジェスチャーで撮影できるように設定します。 | |
10ビットカラー | 10ビットカラー機能をオンにするかどうかを設定します。 | |
ポートレート撮影の歪み補正 | 縦方向の歪みを自動的に補正します。 | |
QRコードのスキャン | リアカメラで写真モード選択時に、QRコードを自動的に認識しスキャンするかどうかを設定します。 | |
AIウルトラクリアモード | AIウルトラクリアモードをオンにするかどうかを設定します。 | |
焦点固定 | 動画撮影時に被写体をダブルタップすると、被写体が動いても自動でピントを合わせます。 | |
慣性ズーム | 慣性ズームを有効にするかどうかを設定します。 慣性ズームを利用するには、録画中に撮影画面を上下にドラッグするとズーム速度が表示されるので、お好みの速度になったところで指を止めてください。選択した速度で自動的にズームします。途中で指を離すとズームが止まります。 | |
オーディオエフェクト | 動画撮影時の音響効果を設定します。 | |
デフォルトに復元 | 設定をリセットします。 | |
 設定が終了したら[
設定が終了したら[  ]
]
memo |
選択できる項目はご利用になるカメラモードや機能などにより異なります。 |
カメラモードを変更する |
 ホーム画面で[
ホーム画面で[  ]
]
 画面下部のカメラモードを選択
画面下部のカメラモードを選択

夜景 | 夜景の撮影に適しています。 | |
動画 | 通常の動画撮影をします。 | |
写真 | 通常の写真撮影をします。 | |
ポートレート | より自然なポートレート写真が撮影できます。 | |
その他 | アウト/イン同時動画撮影 | フロントカメラとリアカメラで同時に撮影します。 |
スローモーション | 動画をスローモーションで撮影します。 | |
タイムラプス | タイムラプス撮影をします。 | |
映画 | ISO感度などを手動で設定し、動画を撮影します。 | |
エキスパート | ISO感度などを手動で設定し、写真を撮影します。 | |
パノラマ | パノラマ写真を撮影します。 | |
テキストスキャナー | 書類やメモを自動で認識し、読みやすく鮮明に撮影します。 | |
顕微鏡 | 顕微鏡モードで撮影します。 | |
ステッカー | ステッカーを合成して撮影できます。 | |
memo |
ご利用になるカメラモードによっては、ズームの調整などができない場合があります。 |
静止画を撮影する |
 ホーム画面で[
ホーム画面で[  ]
]
 [写真]
[写真]
 被写体にカメラを向ける
被写体にカメラを向ける
画面をピンチすると、ズーム調節ができます。
画面をタップすると、フォーカスが移動してピントを合わせることができます。また、フォーカス箇所を示す円が表示されている間に画面を上下にスライドすると、明るさが調整できます。
 [
[ 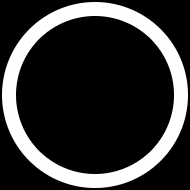 ]
]
シャッター音が鳴って撮影され、撮影した静止画が自動的に保存されます。
動画を撮影する |
 ホーム画面で[
ホーム画面で[  ]
]
 [動画]
[動画]
 被写体にカメラを向ける→[
被写体にカメラを向ける→[  ]
]
開始音が鳴り、動画撮影が開始されます。
画面をピンチすると、ズーム調節ができます。
画面をタップすると、フォーカスが移動してピントを合わせることができます。また、フォーカス箇所を示す円が表示されている間に画面を上下にスライドすると、明るさが調整できます。
録画を一時停止するには「 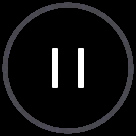 」をタップします。「
」をタップします。「 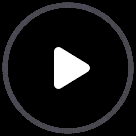 」をタップすると再開できます。
」をタップすると再開できます。
「  」をタップすると、動画撮影中に静止画も撮影できます。
」をタップすると、動画撮影中に静止画も撮影できます。
 撮影を終了するときは[
撮影を終了するときは[ 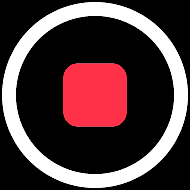 ]
]
終了音が鳴り、撮影した動画が自動的に保存されます。
memo |
動画を撮影する前に、メモリに十分な空きがあることを確認してください。 |
プレビュー画面を利用する |
プレビュー画面を表示して、撮影した静止画/動画を確認できます。また、メールで送信したり、静止画を壁紙に設定したりできます。
 撮影画面→プレビュー縮小表示をタップ
撮影画面→プレビュー縮小表示をタップ
プレビュー画面が表示され、画面下部にはメニュー項目が表示されます。
左右にスライドすると他の静止画/動画を確認できます。
メニュー項目をタップすると、データの送信や編集・削除などができます。
memo |
メニュー項目が表示されていない場合は、画面をタップすると表示されます。 ホーム画面で[写真]→[アルバム]→[Camera]と操作すると、撮影した静止画/動画の一覧が表示されます。 |
この情報は役に立ちましたか?
評価にご協力ください。


