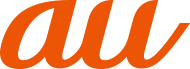※最新の情報は「Android 14における変更点」をご参照ください。
指を使って実行できる基本的なタップ、ロングタッチ、ドラッグなどの操作はSペンを使っても実行できます。また、Sペンを使って図や文字などを描いたり、多様な機能を実行したりすることができます。
お買い上げ時では、Sペンを取り出すと自動的にエアコマンドメニューが起動します(こちら)。
画面消灯時にSペンを取り出すと、自動的に画面オフメモが起動します(こちら)。
|
memo |
|
Sペンを過度に傾けると動作の認識ができないことがあります。 ご使用のアプリケーションによって、うまく動作しない場合があります。 Sペンの利用時には曲げたり、力を入れすぎたりしないでください。Sペンの故障やペン先の変形の原因となります。 本製品のディスプレイをSペンで強く押さないでください。ディスプレイに傷がつくおそれがあります。 Sペンスロットに水が入った場合は、Sペンを使う前に本製品を振って水を抜いてください。 Sペンが正常に動作しなくなったときは、Samsungカスタマーサポートセンターまでお問い合わせください。 初めてSペンを取り出したときは、Sペンで利用できる機能の説明画面が表示されます。内容をご確認の上、画面の指示に従って操作してください。 |
Sペンを押して取り出します。
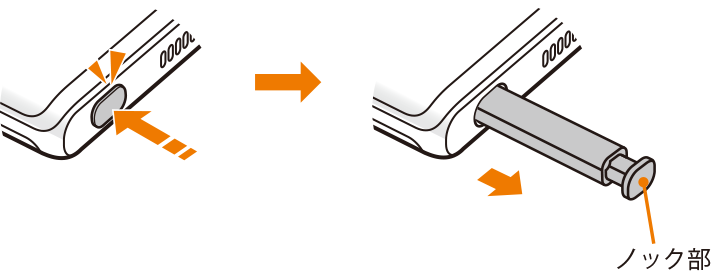
Sペンのノック部はノック式となっており、取り出す際にSペンを押してSペンのノック部が少し出てきたら取り出してください。
Sペンを取り出す際はまっすぐ取り出してください。
Sペンを取り付ける際はSペンを取り付けて一度押してSペンのノック部が飛び出していないか確認してください。
描く
Samsung NotesなどアプリでSペンを利用して図などを描くことができます。
書く
Samsung Notes上や手書きキーボード上でSペンを利用して文字を書くことができます。
Sペンでアプリを遠隔操作できます。ペンボタンを長押ししてアプリ起動やSペン機能の利用ができます。カメラアプリ使用中にペンボタンを押しながら、Sペンを振るとカメラ切り替えなどの操作ができます。また、 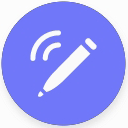 にSペンをかざすと、表示しているアプリで利用できるエアアクションを確認できます。
にSペンをかざすと、表示しているアプリで利用できるエアアクションを確認できます。
アプリ一覧画面で[設定]→[便利な機能]→[Sペン]→[エアアクション]と操作するとエアアクションの設定ができます。
ON/OFF:エアアクションの使用のON/OFFを切り替えます。
どこでもアクション:ペンボタンを長押ししたときに実行する操作などを設定します。
アプリの操作:エアアクションに対応したアプリでペンボタンを押したときに実行する操作を選択します。
アプリの共通操作:カメラやメディアアプリで実行するSペンの操作を設定します。
|
memo |
|
エアアクション機能を使う前にSペンを充電してください。 |
SペンをSペンスロットに入れると充電が行われます。ただし、エアアクション機能がオフの場合、Sペンの充電は本製品を充電している間のみとなります。
SペンをSペンスロットから取り出すとステータスバーに「  」が表示されます。
」が表示されます。
以下の場合などは、Sペンと本製品の接続が切断され、ステータスバーに「  」が表示されます。SペンをSペンスロットに入れ直すと再接続できます。
」が表示されます。SペンをSペンスロットに入れ直すと再接続できます。
Sペンの電池残量がない
Sペンが本製品から離れた位置にある
Sペンと本製品の間に障害物がある
Sペンと本製品の間に外部からの干渉がある場合
|
memo |
|
本製品の付近に磁石がある場合、本製品がSペンを認識できなかったり、Sペンの充電が正常に行われない場合があります。 Sペンの内蔵電池が完全に放電されていても、エアアクション以外のSペンの機能(画面のタップやエアコマンドメニューの操作)は利用できます。 |
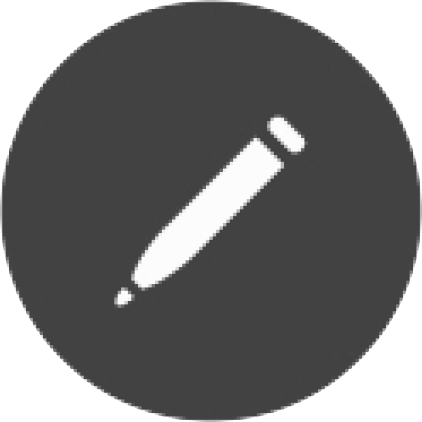 (エアコマンドアイコン)をSペンでタップするか、ディスプレイにSペンを近づけてからペンボタンを押すと、エアコマンドメニューが表示され以下の操作を行うことができます。
(エアコマンドアイコン)をSペンでタップするか、ディスプレイにSペンを近づけてからペンボタンを押すと、エアコマンドメニューが表示され以下の操作を行うことができます。
|
ショートカット |
概要 |
|
ノートを作成 |
Samsung Notesを新規作成します。 |
|
全てのノートを表示 |
Samsung Notesが起動し、すべてのノートが表示されます。 |
|
スマート選択 |
Sペンで選択したコンテンツを収集することができます。 |
|
キャプチャ手書き |
画面をキャプチャし、キャプチャを編集、保存できます。 |
|
ライブメッセージ |
|
|
AR手描き |
|
|
翻訳 |
|
|
PENUP |
作った作品を共有したり、他の人の作品を見たりすることができます。 |
|
追加 |
エアコマンドメニューにアプリおよび機能を追加します。 ショートカットは最大10個登録できます。 |
|
|
|
memo |
|
エアコマンドメニューのショートカットをロングタッチして「削除」までドラッグすると、画面上から削除できます。再び表示するにはエアコマンドメニューで「追加」をタップします。 エアコマンドメニューの「翻訳」や「PENUP」などを利用するには、Wi-Fi®またはモバイルネットワークの接続が必要です。 |
手書きで書いたメッセージをアニメーション動画として保存し、メールなどの添付ファイルとして送信できます。
![]() エアコマンドメニューで[ライブメッセージ]
エアコマンドメニューで[ライブメッセージ]
![]() 画面を左右にフリック→[色]
画面を左右にフリック→[色]
「コレクション」をタップすると、本製品に保存しているライブメッセージを確認できます。
「ギャラリー」、「カメラ」をタップすると、本製品に保存している画像を背景にしたり、カメラで撮影した写真を背景にすることができます。
![]() 背景色を選択→[スケッチを開始]
背景色を選択→[スケッチを開始]
![]() ライブメッセージ画面に描画する
ライブメッセージ画面に描画する
![]() [完了]
[完了]
|
memo |
|
ライブメッセージが保存可能な最大容量に達すると、描画ができなくなります。 ライブメッセージ画面で、ペンのエフェクト、色、太さを設定できます。 ライブメッセージはギャラリーアプリからも共有できます。 |
単語やフレーズの上にSペンを近づけると、その翻訳と発音を確認できます。翻訳元/翻訳先の言語は翻訳ツールバーで選択できます。
![]() エアコマンドメニューで[翻訳]
エアコマンドメニューで[翻訳]
初回起動時に翻訳元言語の選択画面が表示されます。画面の指示に従って操作してください。
![]() 翻訳ツールバーで翻訳元言語と翻訳先言語を選択
翻訳ツールバーで翻訳元言語と翻訳先言語を選択
「  」/「
」/「  」をタップすると、翻訳対象を単語/フレーズに切り替えます。
」をタップすると、翻訳対象を単語/フレーズに切り替えます。
![]() 翻訳したいテキストの上にSペンのポインターを置く
翻訳したいテキストの上にSペンのポインターを置く
翻訳されたテキストが表示されます。
翻訳されたテキストをタップすると、Google翻訳が表示されます。
|
memo |
|
「翻訳」は、対応していない言語があります。 「翻訳」は、抽出した文や語句のみ有効です。 |
![]() アプリ一覧画面で[設定]→[便利な機能]→[Sペン]
アプリ一覧画面で[設定]→[便利な機能]→[Sペン]
![]()
|
エアアクション |
|
|
エアコマンド |
エアコマンドメニューで使用する機能やアプリのショートカットの設定、 |
|
Sプレビュー |
画面にSペンを近づけたときに、Sペンのポインターや画像などのプレビューを表示させるかどうかを設定します。 |
|
Sペンでテキスト入力 |
Sペンを使用して、検索欄やアドレスバーなどのテキストエリアに書き込むことができます。 |
|
Sペン取り外し時の動作 |
本製品からSペンを取り外したときの動作を設定します。 |
|
クイックノート |
ペンボタンを長押ししながら、Sペンで画面を2回タップすると新しいノートが開きます。 |
|
その他のSペン設定 |
Sペンを挿入/取り外したときなどのサウンドやバイブ、Sペンを置き忘れた際の警告メッセージの表示などを設定します。 |
|
Sペンについて |
Sペンについての情報を確認できます。 |
|
お問い合わせ |
Samsung Membersに移動します。 Samsung Membersアプリをアンインストールすると、「お問い合わせ」は表示されなくなります。 |
![]() 画面がオフのときにSペンを取り出す
画面がオフのときにSペンを取り出す
画面オフのときに、Sペンを画面に近づけてペンボタンを押しても操作できます。
![]() Sペンを使ってメモを書く
Sペンを使ってメモを書く
Always On Displayをオンに設定する場合、[  ]→[Always On Displayに固定]と操作すると、描画した内容をAlways On Displayに貼り付けます。
]→[Always On Displayに固定]と操作すると、描画した内容をAlways On Displayに貼り付けます。
![]() [保存]
[保存]
Samsung Notes(こちら)に保存されます。
保存したデータを確認するには、Samsung Notesアプリを起動してください。
この情報は役に立ちましたか?
評価にご協力ください。
- ご協力ありがとうございました。