 ホーム画面→「アプリ一覧画面」を表示→[設定]→[AQUOSトリック]
ホーム画面→「アプリ一覧画面」を表示→[設定]→[AQUOSトリック]
|
|
基本設定 画質モードを設定します。 アウトドアビュー 明るい日差しの下で見やすい画質にするかどうかを設定します。 リラックスビュー 目に優しい画質(リラックスビュー)に関する設定を行います。有効にした場合の黄味の強さや、自動で有効にする時間帯を設定します。 HDR動画 HDR動画を再生するときの画質を設定します。 バーチャルHDR 標準動画をHDR動画のように表示するかどうかを設定します。 はっきりビュー はっきり表示される画質に設定します。 |
|
|
ロックフォトシャッフル |
||
|
指紋登録 指紋の追加や登録名の変更、削除を行います。 詳しくは、「指紋を登録する」をご参照ください。 画面OFF時にダブルタップして通知を確認 画面消灯中に、画面をダブルタップして日時や電池残量、指紋センサーを表示するかどうかを設定します。 「ロック画面」の「時計表示 ON」によって日時や通知アイコンなどが表示されているときは、画面をダブルタップするとロック画面を表示します。 Payトリガー |
||
|
スクロールオート |
||
|
Clip Now |
||
|
ゲーミングメニュー |
||
|
長押しでアプリ起動
「長押しでアプリ起動」をタップすると、起動するアプリを設定できます。 2回押しでカメラの起動
システム ナビゲーション 本製品の操作方法を設定します。 システム ナビゲーションについて詳しくは、「システム ナビゲーションを変更する」をご参照ください。 |
||
|
AQUOS Homeを使ってみる ホームアプリをAQUOS Homeに切り替えることができます。 AQUOS Homeについて詳しくは、「AQUOS Homeを利用する」をご参照ください。 AQUOS Homeの設定 AQUOS Homeについて設定します。 詳しくは、「ホーム画面を設定する」をご参照ください。 |
||
|
S-Shoinを使ってみる ソフトウェアキーボードを「S-Shoin」に切り替えます。 S-Shoinについて詳しくは、「S-Shoinを利用する」をご参照ください。 S-Shoin設定 S-Shoinの設定を行います。 詳しくは、「その他の設定をする」をご参照ください。 よくあるご質問 サポートサイトに接続し、「よくあるご質問」を確認できます。 最新バージョンについて Play ストアにアクセスし、S-Shoinの最新バージョンの確認やダウンロードができます。 |
||
|
まとめてONにする かんたんモードの各設定を一括でONにします。 かんたんホーム かんたんで見やすい「AQUOSかんたんホーム」に切り替えます。 フォントサイズ(特大) 文字を大きく読みやすくします。 はっきりビュー はっきり表示される画質に設定します。 S-Shoin一括シンプル切替 ソフトウェアキーボードを「S-Shoin」に切り替えます。S-Shoinは見やすいデザインに設定されます。 S-Shoinについて詳しくは、「S-Shoinを利用する」をご参照ください。 長押しする時間(長め) 「タイミングの管理」の「長押しする時間」を「長め」に設定します。 |
||
|
画面消灯中、本製品を持ち上げて静止したときに画面を点灯させるかどうかを設定します。 詳しくは、「持つと画面点灯について」をご参照ください。 持っている間は表示をキープ 本製品を手に持っている間、画面の点灯を維持するかどうかを設定します。 ホーム画面では早めに暗くする ホーム画面を表示したまま本製品を水平に一定時間置いて画面を微点灯させるかどうかを設定します。微点灯中に本製品を持ち上げると画面は点灯します。 ホーム画面以外では表示をキープ ホーム画面以外の画面を表示したまま本製品を水平に置いている間は、操作を行わなくても画面の点灯を約15分間維持するかどうかを設定します。 |
||
|
アシスタントキー |
||
|
テザリングオート |
||
|
ロボクルの動作 本製品をロボクル(別売)で充電しているときに、ロボクル(別売)を動作させるかどうかを設定します。 ロボクルの詳しい情報はこちら シャープのサイトに接続し、ロボクル(別売)についての詳しい情報を確認できます。 |
memo |
|
Bright Keepについて お使いの状況によっては正しく動作しない場合があります。 |
ロック画面を表示するたびにロック画面の壁紙をランダムで切り替えます。
初期状態では、この機能は「OFF」に設定されています。
 ホーム画面→「アプリ一覧画面」を表示→[設定]→[AQUOSトリック]→[ロックフォトシャッフル]
ホーム画面→「アプリ一覧画面」を表示→[設定]→[AQUOSトリック]→[ロックフォトシャッフル]
ホーム画面→「アプリ一覧画面」を表示→[設定]→[壁紙]→[ロックフォトシャッフル]と操作してもロックフォトシャッフルの設定を行えます。
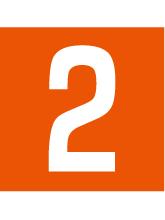 「ロックフォトシャッフル」をタップし、ONに切り替える
「ロックフォトシャッフル」をタップし、ONに切り替える
「選択した画像を確認」をタップすると、ロックフォトシャッフルに設定中の壁紙を確認できます。
 フォルダを選択
フォルダを選択
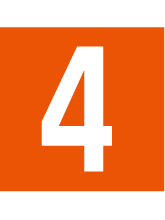 ロックフォトシャッフルで表示させる壁紙を選択
ロックフォトシャッフルで表示させる壁紙を選択
画面点灯中に指紋センサーを長押しすることで設定したアプリを起動させるかどうかを設定します。
 ホーム画面→「アプリ一覧画面」を表示→[設定]→[AQUOSトリック]→[指紋センサーとPayトリガー]
ホーム画面→「アプリ一覧画面」を表示→[設定]→[AQUOSトリック]→[指紋センサーとPayトリガー]
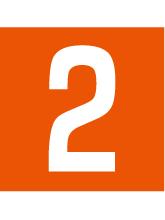 「Payトリガー」をONに切り替える
「Payトリガー」をONに切り替える
「![]() 」/「
」/「![]() 」をタップするたびに機能のON/OFFが切り替わります。
」をタップするたびに機能のON/OFFが切り替わります。
起動するアプリを設定する
 ホーム画面→「アプリ一覧画面」を表示→[設定]→[AQUOSトリック]→[指紋センサーとPayトリガー]→[Payトリガー]
ホーム画面→「アプリ一覧画面」を表示→[設定]→[AQUOSトリック]→[指紋センサーとPayトリガー]→[Payトリガー]
|
|
Payトリガーで起動するアプリを設定します。 |
|
|
Payトリガーでアプリを起動した後に切り替えるアプリを設定します。 |
||
|
Payトリガーでアプリを起動する際にPayトリガーフォルダを表示するかどうかを設定します。 あらかじめ「Payトリガーフォルダ」にアプリを複数設定しておいてください。 |
 ホーム画面→「アプリ一覧画面」を表示→[設定]→[AQUOSトリック]→[スクロールオート]
ホーム画面→「アプリ一覧画面」を表示→[設定]→[AQUOSトリック]→[スクロールオート]
|
|
スクロールオートを利用するかどうかを設定します。 |
|
|
スクロールオートを動作させるアプリを設定します。 |
||
|
対象アプリが起動しているときに、お知らせアイコンで通知するかどうかを設定します。 |
||
|
2本の指でスクロールオートを動作させるかどうかを設定します。 |
memo |
|
スクロールオートは上下方向にのみ対応しています。 |
画面の自動スクロールを利用する
 スクロールする方向に画面をドラッグ→「
スクロールする方向に画面をドラッグ→「![]() 」/「
」/「![]() 」までドラッグし指を離す
」までドラッグし指を離す
画面をドラッグした方向にスクロールを開始します。
「2本指でもスクロールオート」がONの場合は、2本の指でスクロールする方向に![]() /
/![]() が表示されるまで画面をドラッグしても、スクロールオートが動作します。
が表示されるまで画面をドラッグしても、スクロールオートが動作します。
約5分間動作するとスクロールを停止します。
スクロール速度を調整するには「![]() 」/「
」/「![]() 」をタップします。
」をタップします。
スクロールを一時停止、再開するには「![]() 」/「
」/「![]() 」をタップします。
」をタップします。
スクロールを停止するには画面をタップします。
画面の自動スクロール利用中にスクロールオートの設定を確認/変更するには「![]() 」をタップします。
」をタップします。
memo |
|
画面をドラッグする速度が速すぎると、動作しない場合があります。 |
|
画面の位置によっては、指を離しても自動スクロールしない場合があります。 |
画面右上/左上から画面中央へ向けてスワイプすることで表示中の画面を画像(スクリーンショット)として撮影できます。
 ホーム画面→「アプリ一覧画面」を表示→[設定]→[AQUOSトリック]→[Clip Now]
ホーム画面→「アプリ一覧画面」を表示→[設定]→[AQUOSトリック]→[Clip Now]
|
|
Clip Nowを利用するかどうかを設定します。 |
|
|
Clip Nowについての説明を表示します。 |
memo |
|
アプリケーションによっては全部または一部が保存できない場合があります。 |
Clip Nowでスクリーンショットを撮影する
 保存したい画面をディスプレイに表示→画面右上/左上に指を置いて、振動したら画面中央へ向けてスワイプ
保存したい画面をディスプレイに表示→画面右上/左上に指を置いて、振動したら画面中央へ向けてスワイプ
撮影したデータについて詳しくは、「スクリーンショットを撮影する」をご参照ください。
位置情報に基づき、Wi-Fi®テザリングのON/OFFを自動で切り替える事ができます。
 ホーム画面→「アプリ一覧画面」を表示→[設定]→[AQUOSトリック]→[テザリングオート]
ホーム画面→「アプリ一覧画面」を表示→[設定]→[AQUOSトリック]→[テザリングオート]
|
|
テザリングオートを利用するかどうかを設定します。 |
|
|
Wi-Fi®テザリングのON/OFFを切り替える場所を設定します。 場所は5件まで登録できます。 |
||
|
設定した場所にいる時のみ 設定した位置情報の周囲にいるときはWi-Fi®テザリングを自動でONに、離れたときはOFFに切り替えます。 設定した場所にいない時のみ 設定した位置情報から離れているときはWi-Fi®テザリングを自動でONに、周囲にいるときはOFFに切り替えます。 |
||
|
本製品を充電している間のみテザリングオートを動作させるかどうかを設定します。 |
||
|
位置情報にかかわらず、設定した電池残量以下になった場合に、Wi-Fi®テザリングをOFFにするかどうかを設定します。 「自動OFF」をタップすると、Wi-Fi®テザリングをOFFにする電池残量を設定できます。 |
||
|
Wi-Fi®テザリングの設定を行います。 詳しくは、「Wi-Fi®テザリング機能の設定をする」をご参照ください。 |
この情報は役に立ちましたか?
評価にご協力ください。
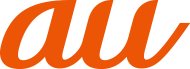
 を長押しして設定したアプリを起動させるかどうかを設定します。
を長押しして設定したアプリを起動させるかどうかを設定します。