基本的な操作を覚える
ここでは、本製品でよく使う操作を説明します。
|
縦横表示を切り替える |
本製品の向きに合わせて、自動的に画面の縦/横表示を切り替えることができます。
memo |
「自動回転」をオフにすると、画面表示が固定されます。自動回転がオフのときは、本製品を回転して表示される「 ホーム画面など、表示中の画面によっては、本製品の向きを変えても画面表示が切り替わらない場合があります。 |
|
項目を選択する |
表示された項目やアイコンを選択するには、画面を直接タップします。
|
タブを切り替える |
タブが表示されている画面では、表示/確認したいタブをタップすると画面を切り替えられます。

|
メニューを表示する |
画面のメニューを表示するには、「
例:履歴画面で「  」をタップする場合
」をタップする場合
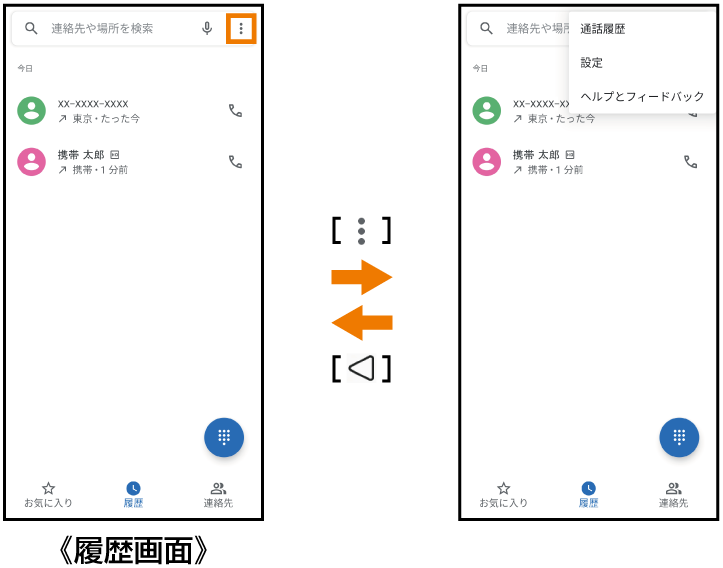
例:履歴画面で項目をロングタッチする場合
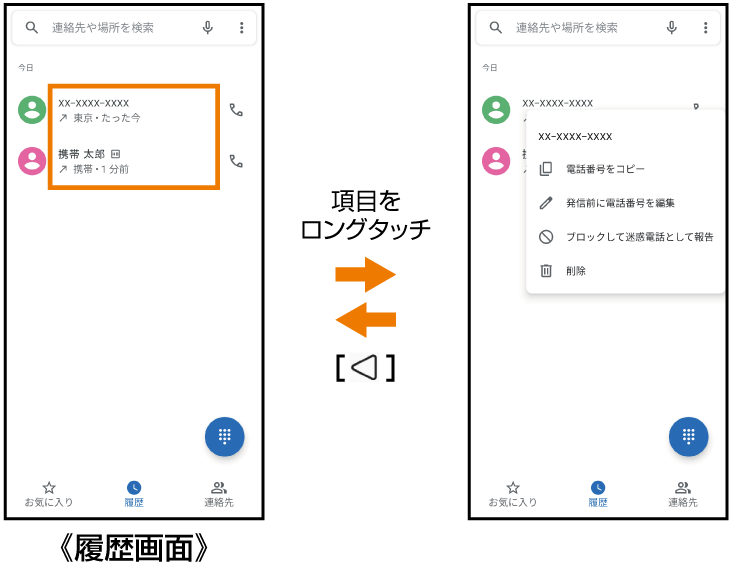
|
設定を切り替える |
設定項目の横にチェックボックスやラジオボタンまたはオン/オフスイッチが表示されているときは、チェックボックスやラジオボタンまたはオン/オフスイッチをタップすることで設定のオン/オフを切り替えることができます。
アイコン | 説明 |
| 設定がオンの状態です。 |
| 設定がオフの状態です。 |
|
データを複数選択する |
データを移動/保存/削除などする際に、複数のデータを選択できます。
選択するデータをタップすると、チェックボックスにチェックが入り、データが選択された状態になります。
チェックボックスにチェックが入った項目をもう一度タップすると、チェックボックスのチェックが外れて選択が解除されます。
|
最近使用したアプリを表示する |
最近使用したアプリを表示してアクセスできます。
 [
[  ]
]
最近使用したアプリが一覧で表示されます。
一覧からアプリをタップすると、アプリが起動します。
「すべて閉じる」をタップすると、一覧からすべてのアプリを削除します。
アプリのサムネイル上部の「  」をタップすると、タスクマネージャー(こちら)を表示したり分割画面表示などを実行したりできます。
」をタップすると、タスクマネージャー(こちら)を表示したり分割画面表示などを実行したりできます。
アプリのサムネイル上部の[  ]→[ロック]と操作してロックしたアプリは、「すべて閉じる」をタップしても一覧から削除されません。
]→[ロック]と操作してロックしたアプリは、「すべて閉じる」をタップしても一覧から削除されません。
|
画面の表示内容を画像として保存する |
現在表示されている画面を画像として保存(スクリーンショット)できます。
 音量ボタン(下)と電源ボタン/スクリーンロックボタンを同時に押す
音量ボタン(下)と電源ボタン/スクリーンロックボタンを同時に押す
画面左中央にキャプチャした画面のサムネイルが表示されます。
サムネイルを「  」までドラッグすると、メールなどで送信できます。
」までドラッグすると、メールなどで送信できます。
サムネイルを「 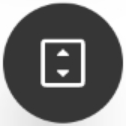 」までドラッグすると、画面をスクロールしながらスクリーンショットを撮影して(スクロールスクリーンショット)、編集などを行うことができます。
」までドラッグすると、画面をスクロールしながらスクリーンショットを撮影して(スクロールスクリーンショット)、編集などを行うことができます。
memo |
サムネイルは他の操作を行うか、一定の時間が経過すると非表示になります。 画像は、「写真」(こちら)の「Screenshots」アルバムから見ることができます。 起動中のアプリによっては、スクリーンショットが動作しない場合があります。 |
この情報は役に立ちましたか?
評価にご協力ください。

 」 (
」 (




